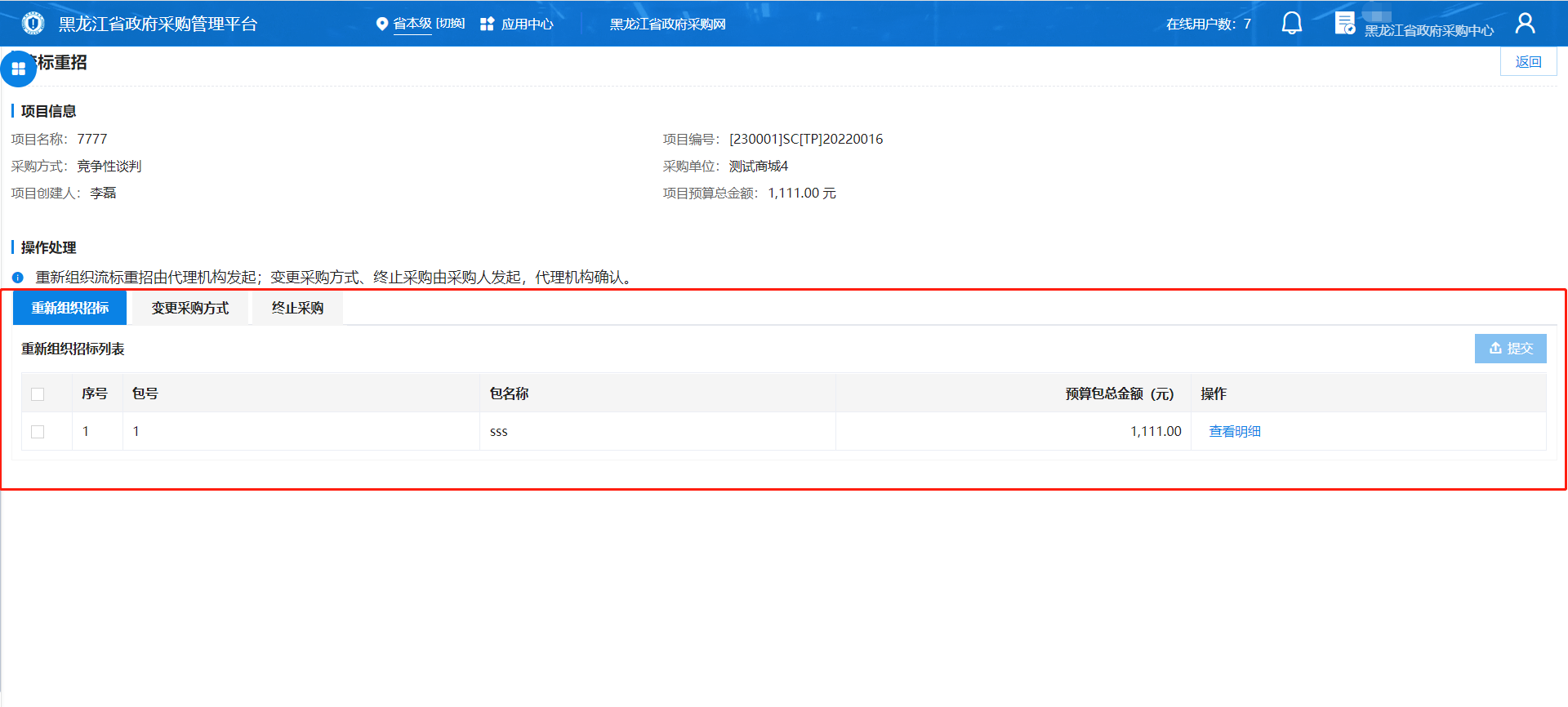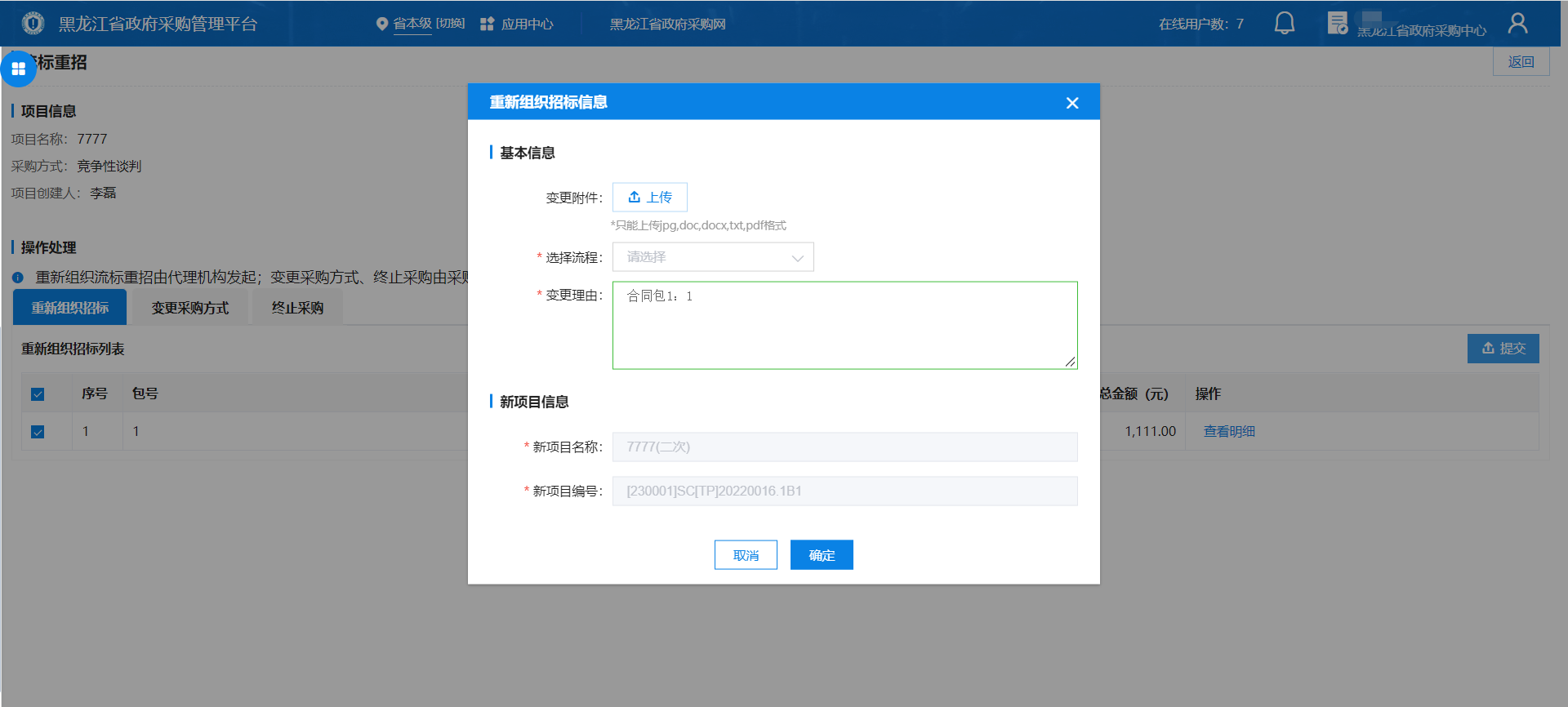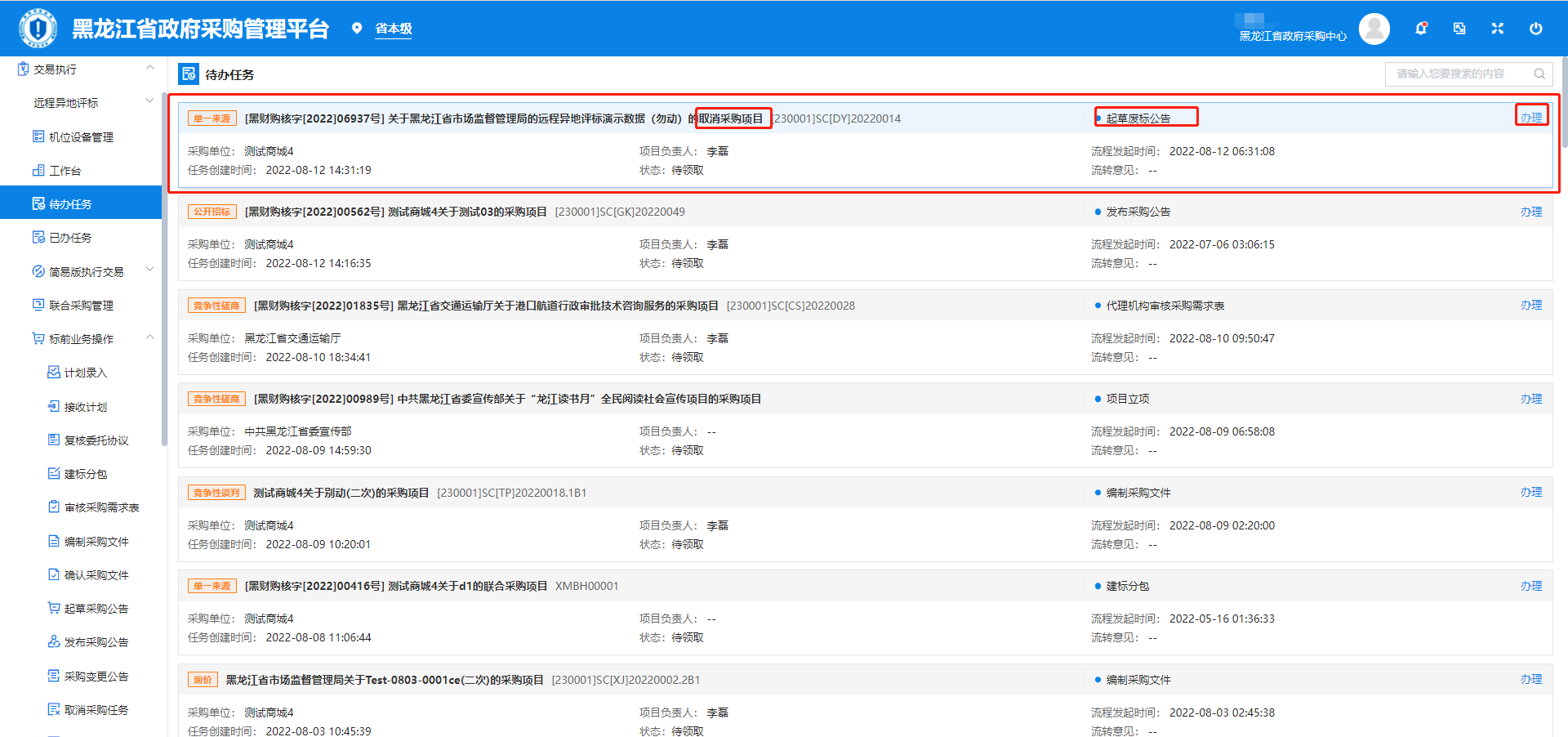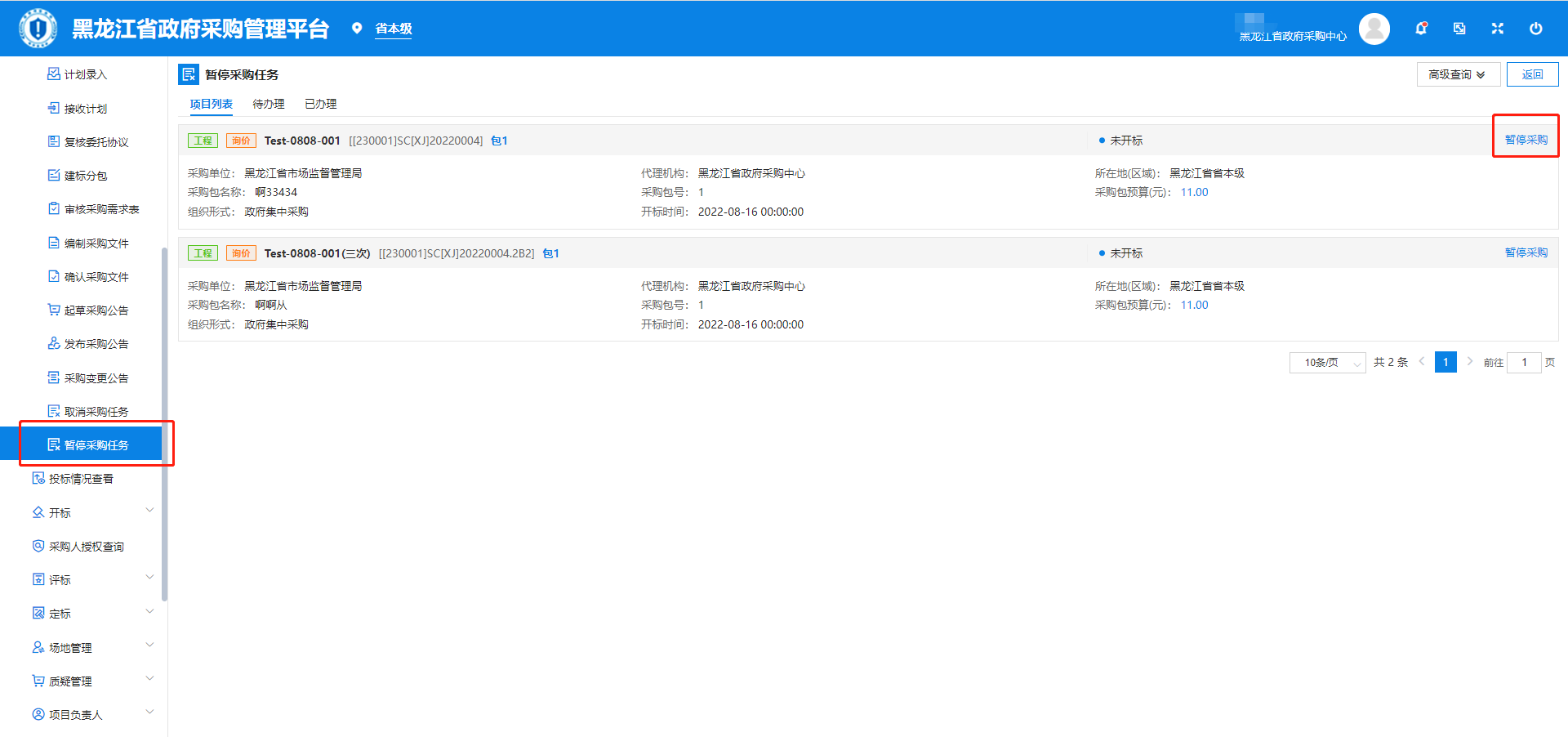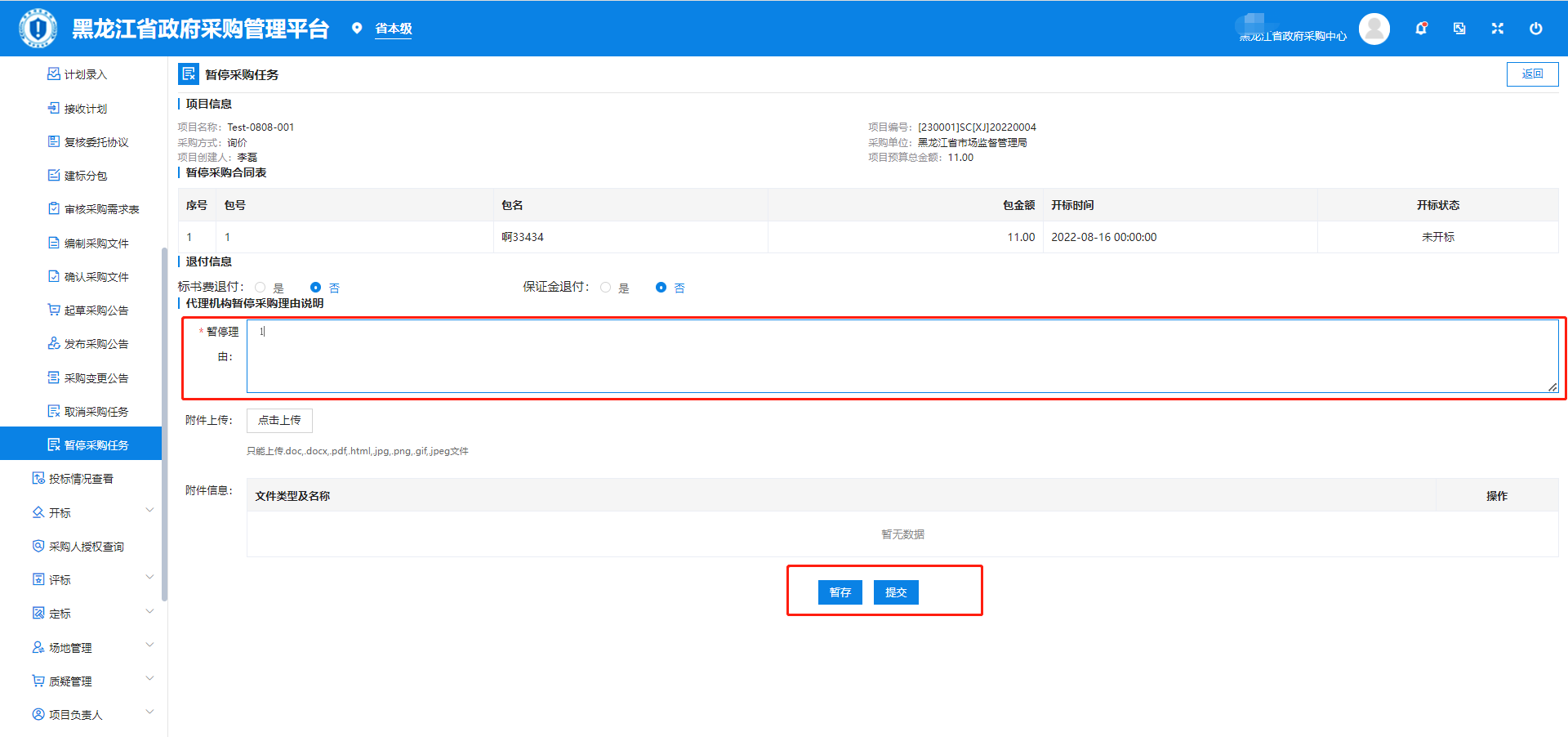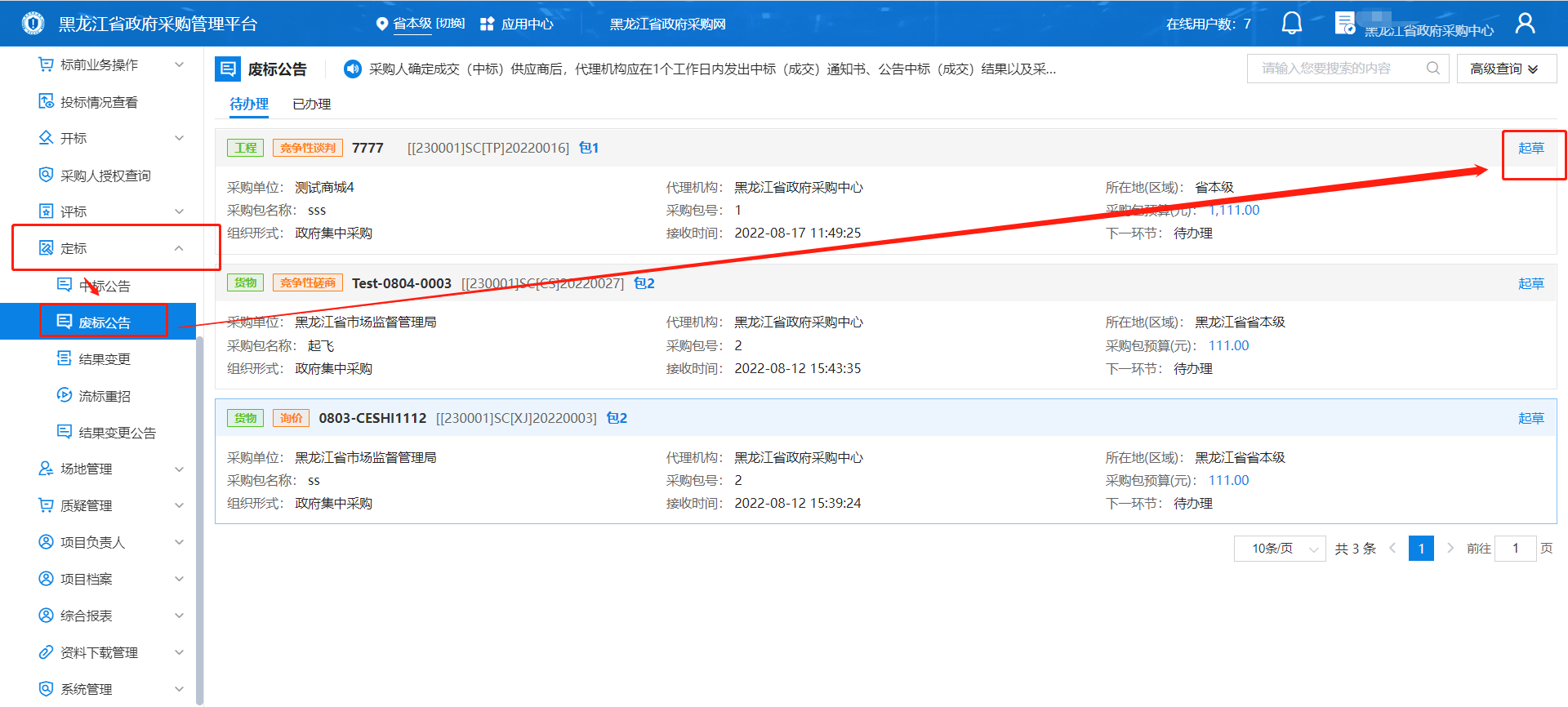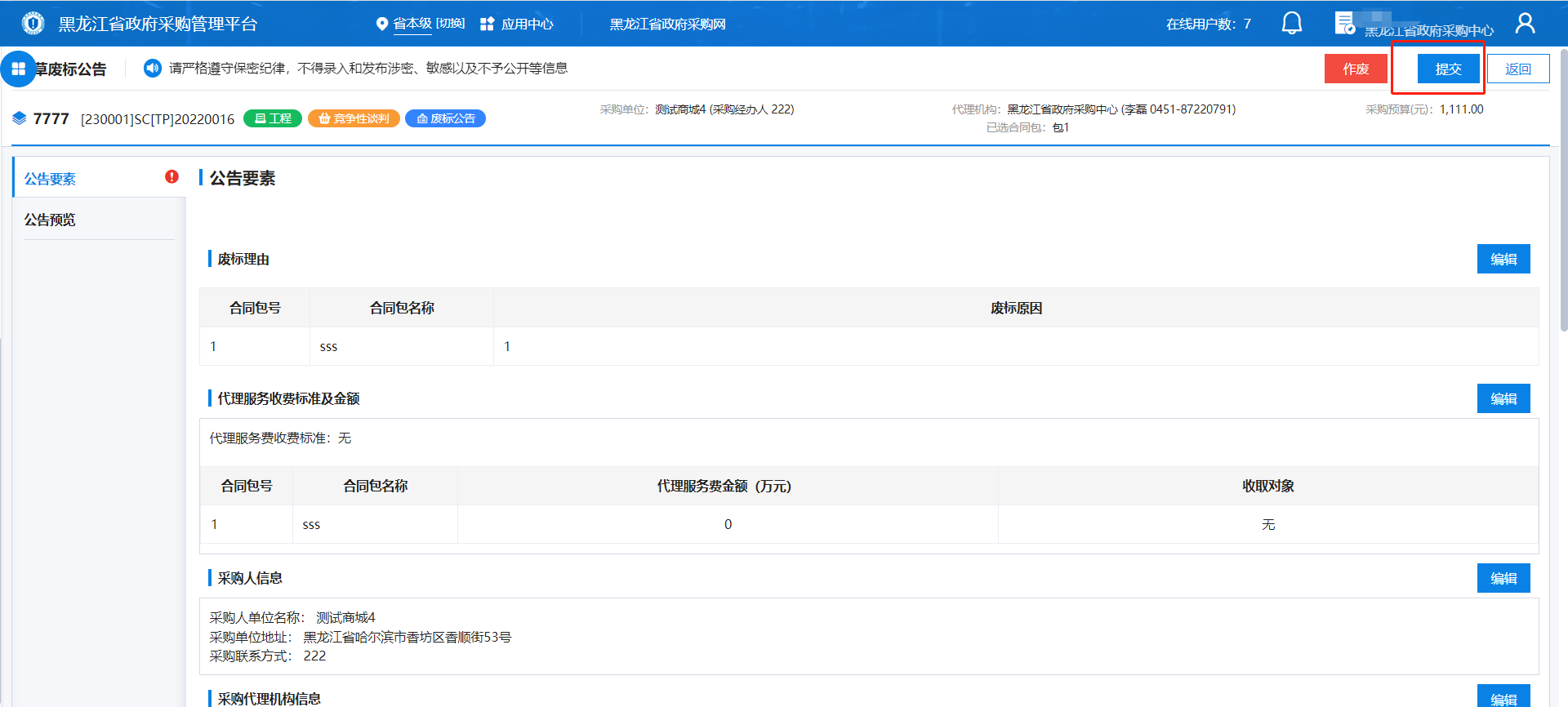# 集中采购代理机构用户操作手册
# 办公电脑配置要求
要求办公电脑操作系统为Win7、Win8或Win10操作系统;
IE浏览器版本为IE11及以上版本;
推荐使用谷歌浏览器访问系统。
# 代理机构密码管理
# 如何修改登录密码
通过位于系统右上角按钮可实现系统注销登录、修改密码的操作。如下图所示:
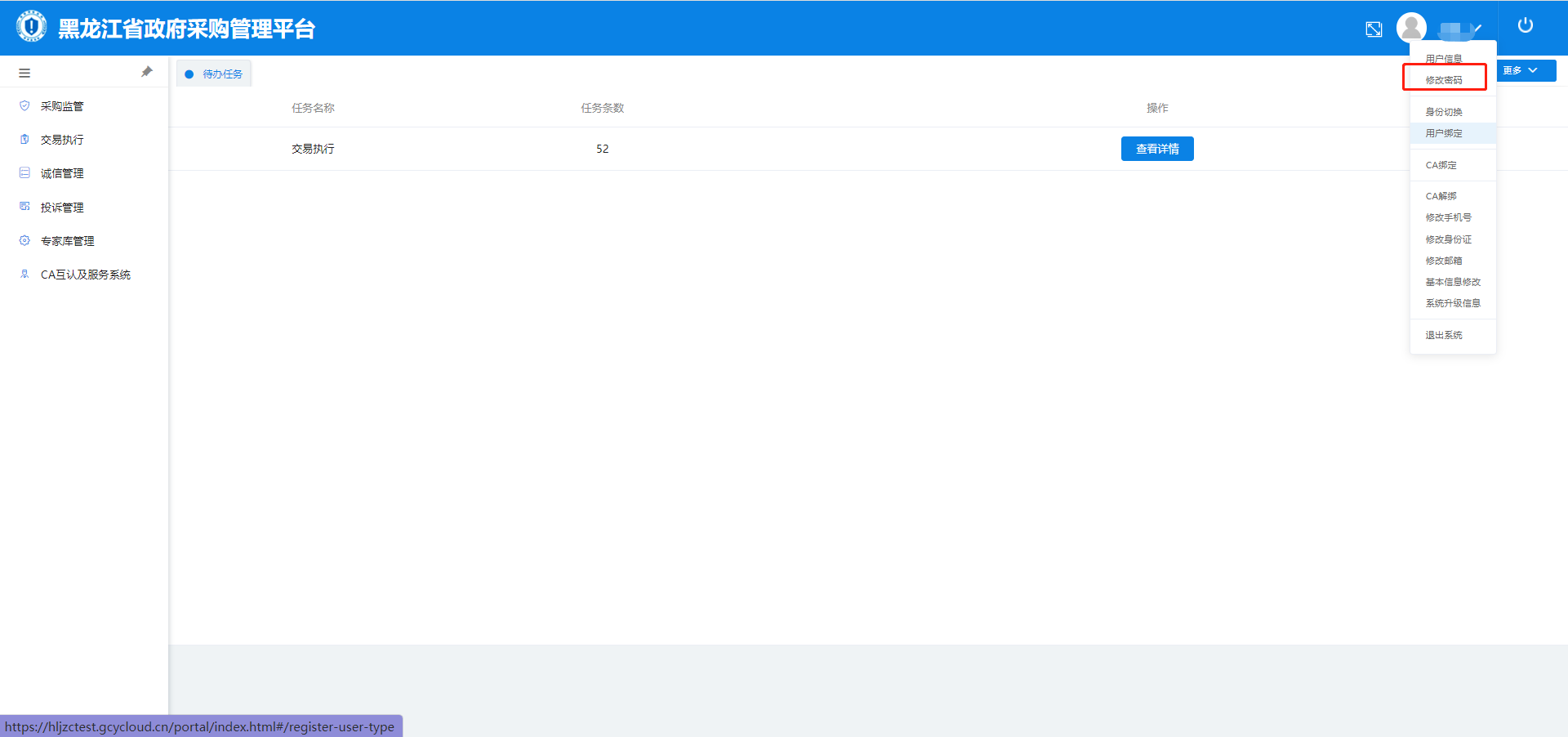
点击【修改密码】会弹出如下图所示弹框,用户输入旧密码和两次新密码(新密码要求由字母和数字组成,长度为6-20个字符)点击【确定】可完成修改密码的操作。如下图所示:
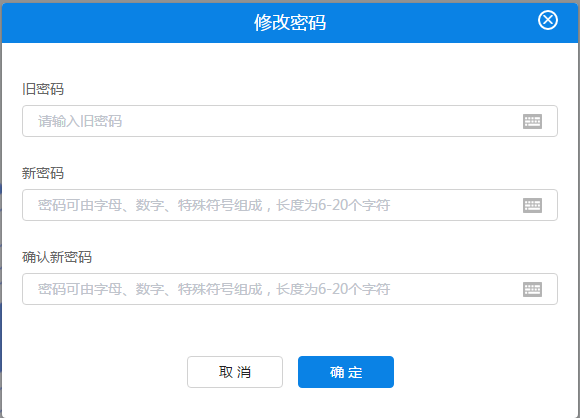
# 集采中心密码问题
# 手机号密码找回
注:手机号密码找回适用于中心人员账号建立时已提供手机号
步骤一:在登录界面,点击“忘记密码”,进行密码重置操作。如下图所示:
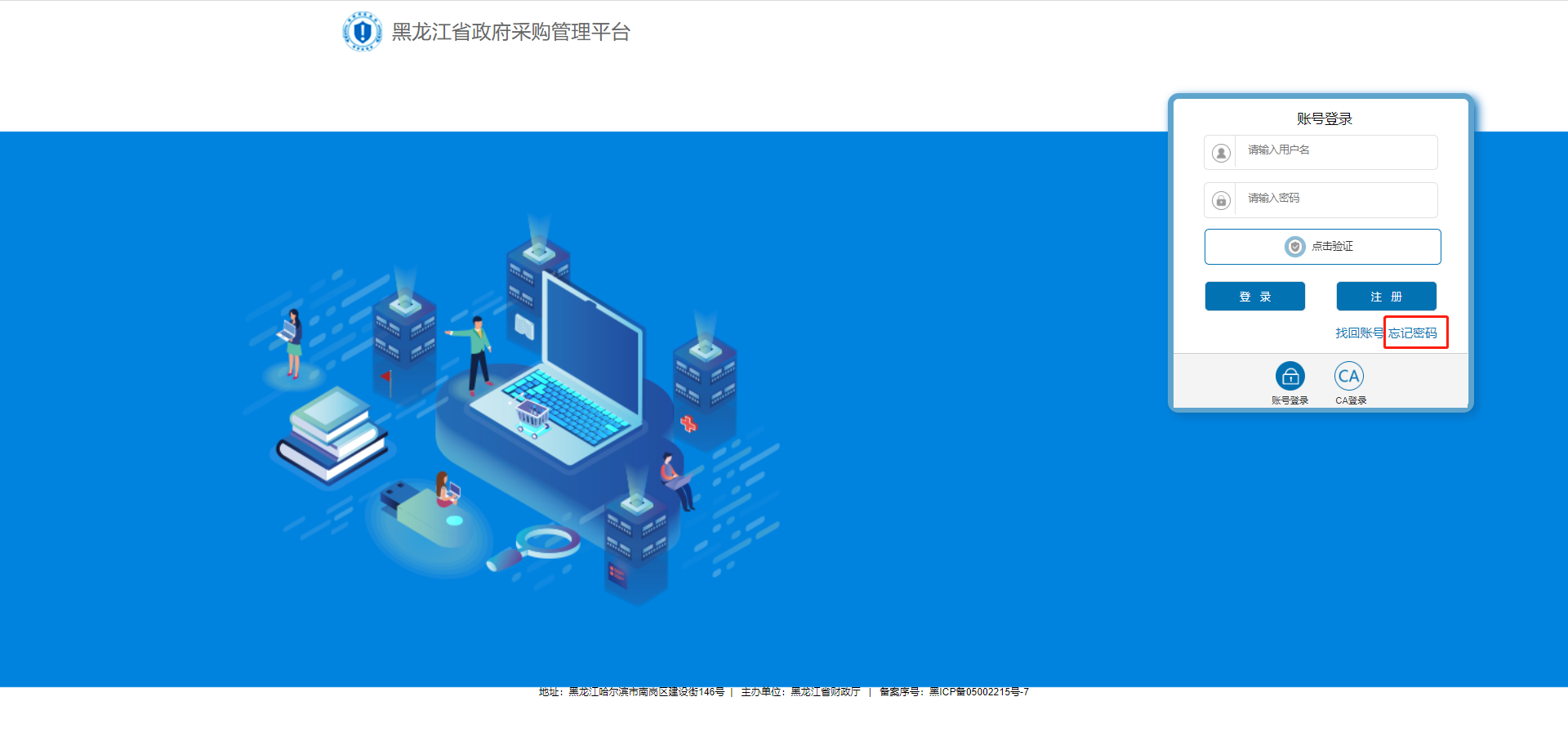
步骤二:在文本框输入“用户名”、“注册手机号码”,然后点击【发送验证码】按钮,手机会收到6位短信随机码,将正确的验证码输入文本框内点击【下一步】。
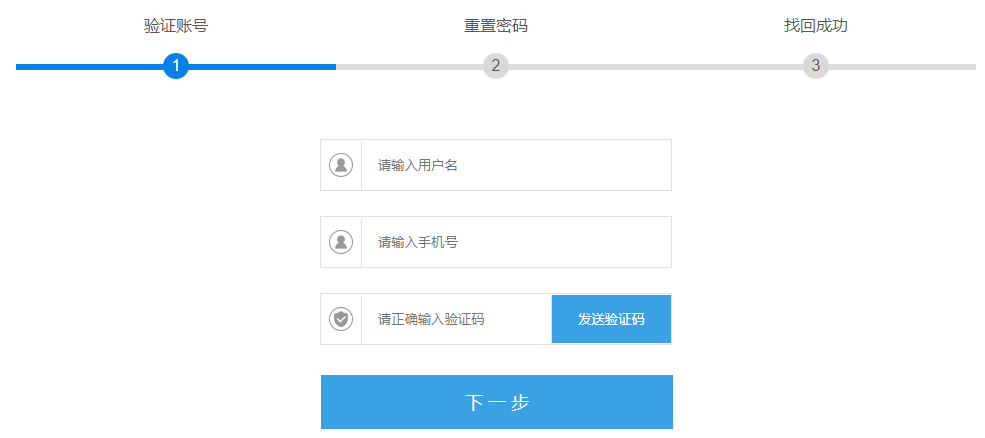
步骤三:输入新密码。下一步,直至完成。

# 热线密码找回
拨打网站首页运维服务热线4009985566按1号键。
注:此方式针对无法通过手机号找回密码的中心人员,且需提供相关情况说明电子版并加盖公章。
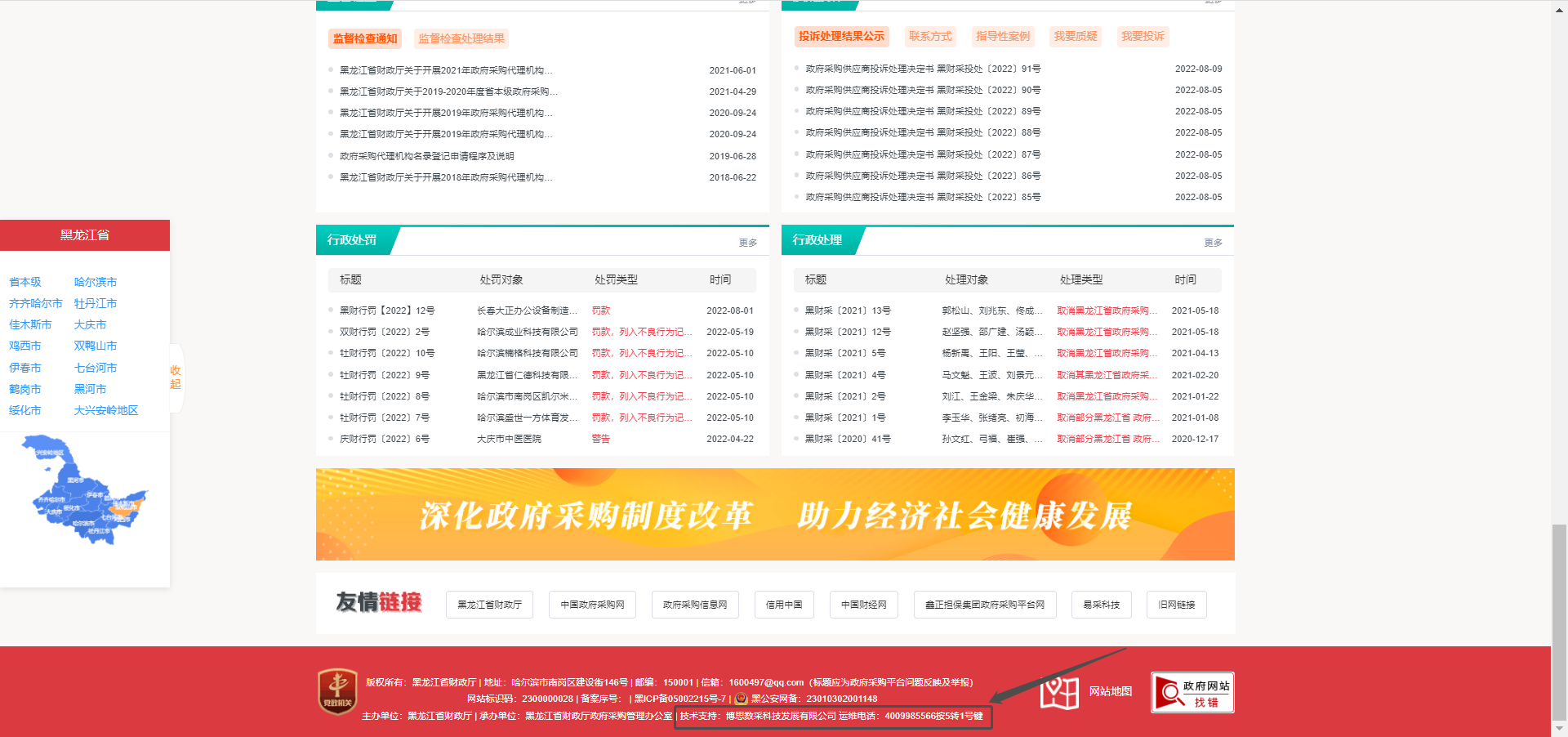
# 安装客户端
# 统一安全认证客户端安装
代理机构登录黑龙江省政府采购管理平台,网址为:http://hljcg.hlj.gov.cn/,进入黑龙江省政府采购管理平台展开左侧“交易执行→资料下载管理→资料下载”菜单。
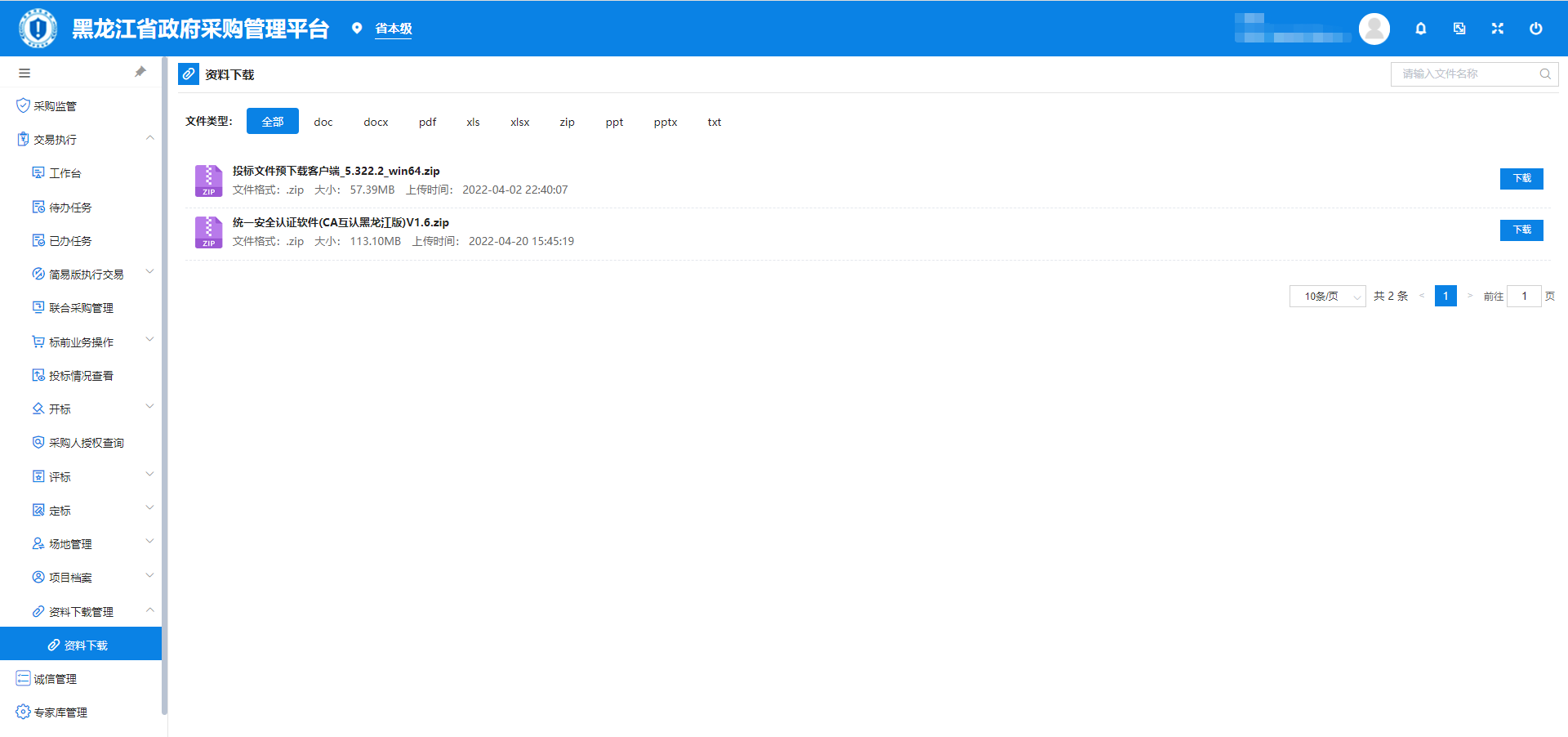
点击“下载”按钮,进行“统一安全认证软件”下载。如下图所示:
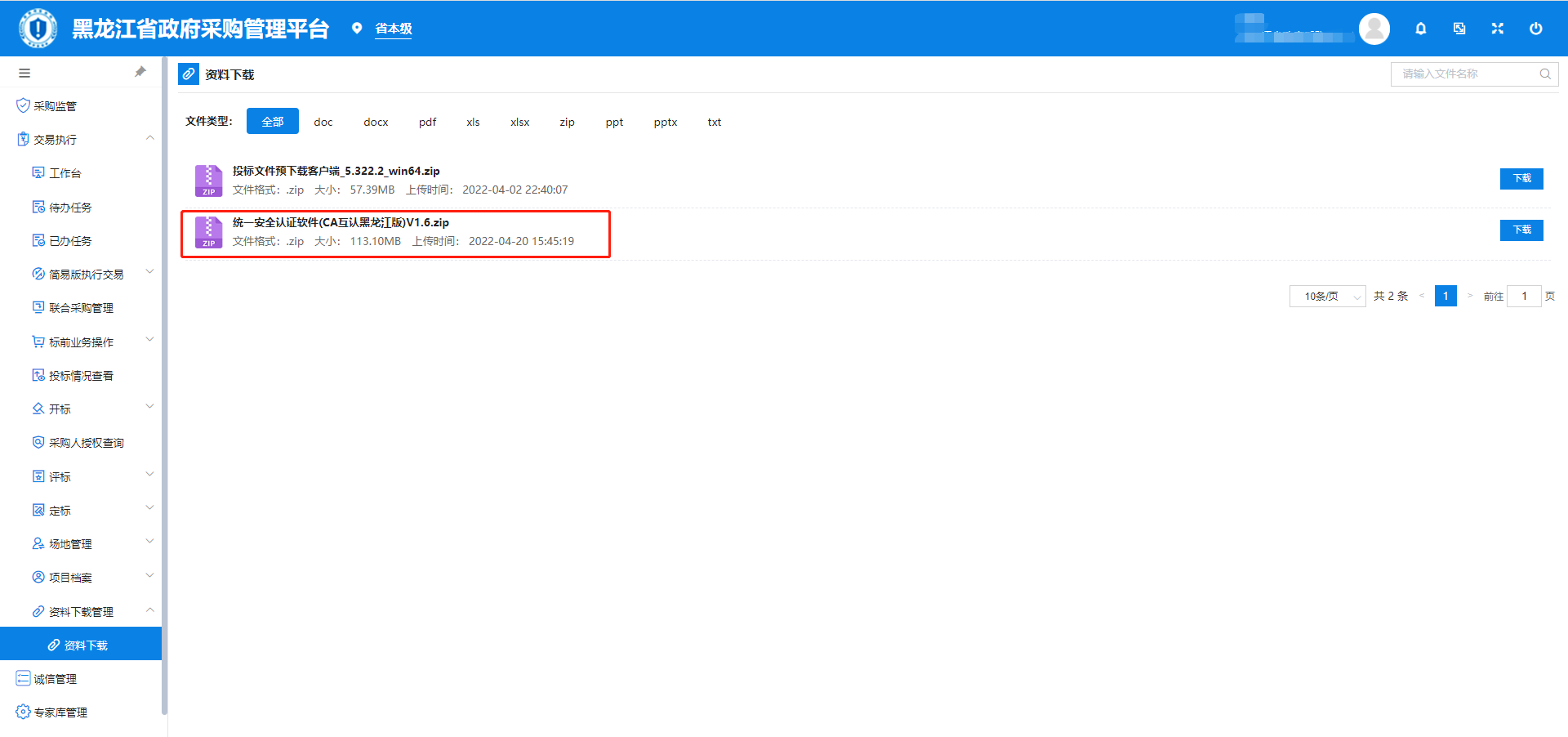
(1)解压完成之后,退出杀毒软件,打开文件夹,选中”CA统一安全认证软件(CA互认黑龙江版)V1.6.exe”,右键点击“以管理员身份运行”。

(2)默认路径即可,点击安装。

备注说明:
盖章组件RS统一安全认证客户端”不支持XP操作系统;
若在进行签章、标书加密操作时提示:“产品组件服务加载失败”等问题。检查步骤:点击电脑【开始】菜单,找到【iSignature 可信电子签章 V9】,点击【iSignature组件服务设置】,然后在右下角任务栏找到蓝色图标的“产品组件服务”,右键“开启服务”。
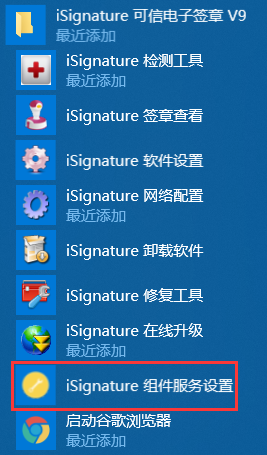
# 预下载客户端安装
展开左侧“交易执行 资料下载管理→资料下载”菜单,点击【投标文件预下载客户端】下载并解压,按照安装步骤提示默认进行安装:
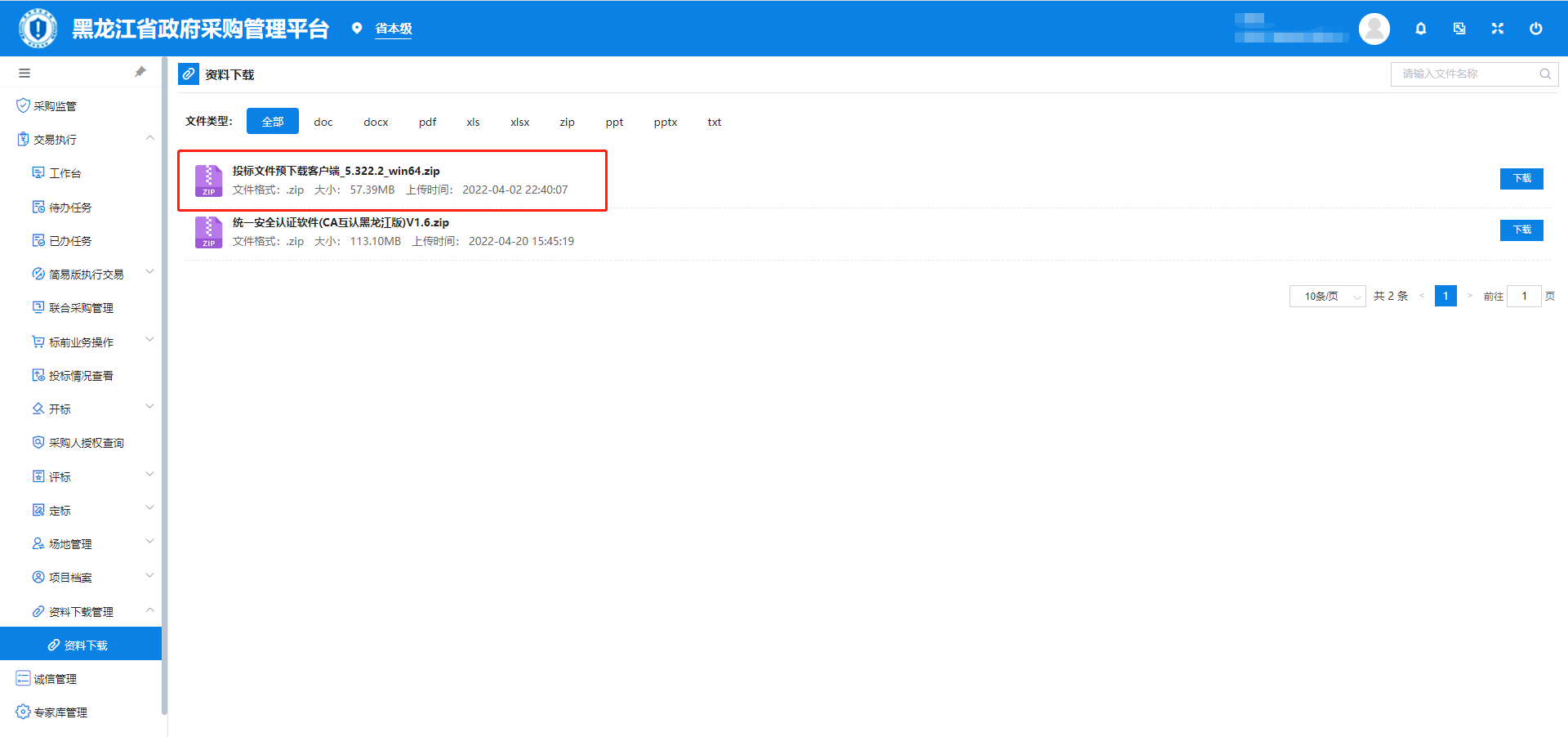
# 人员权限管理
该环节根据需要操作,不需要进行人员权限管理的无需此操作。
# 添加用户
**步骤一:**点击“代理机构 → 代理机构用户管理 → 用户库”菜单。然后点击“新增代理机构用户”按钮,如下图所示:
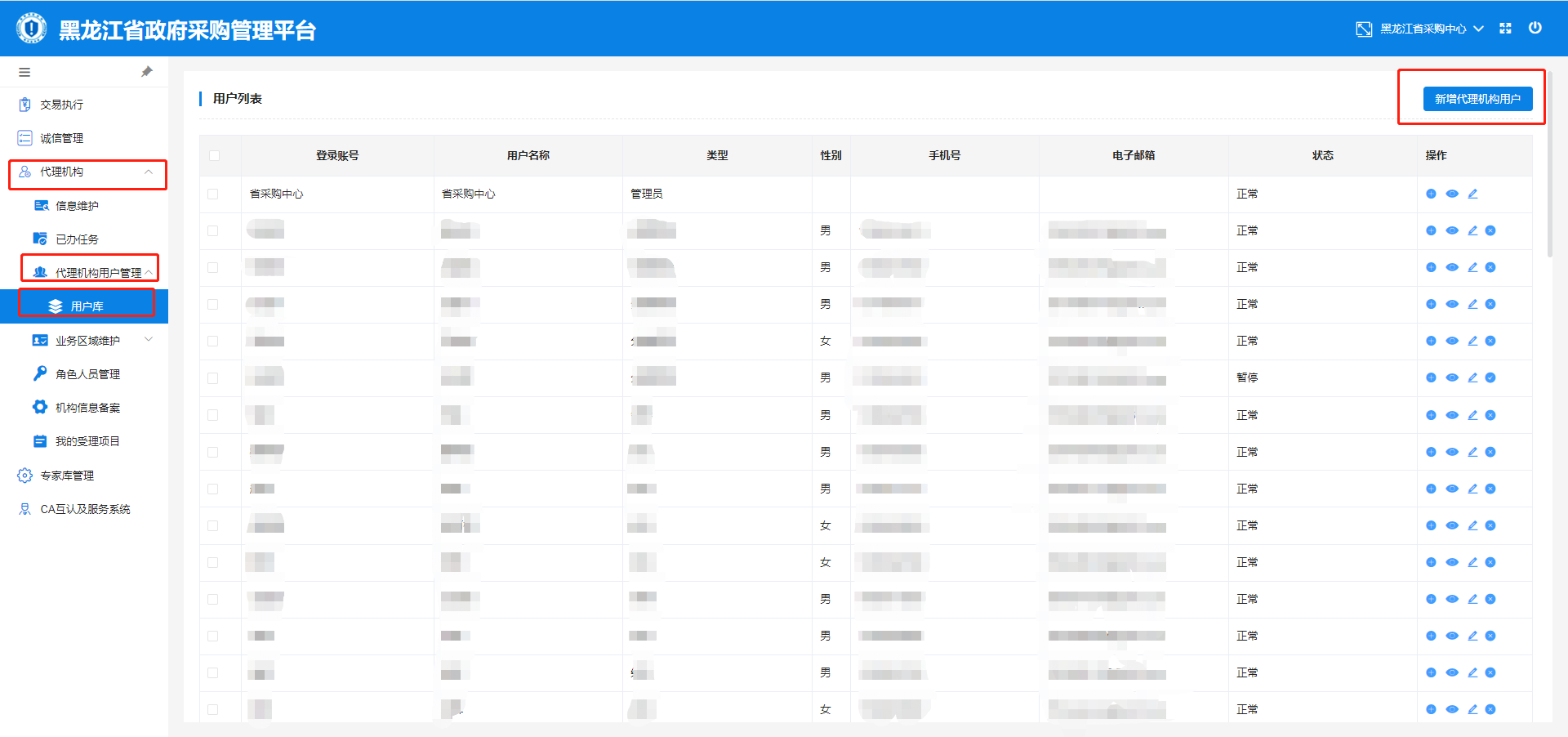
**步骤二:**对“用户类型”、“登录账号”、“密码”、“用户名称”以及其他基本信息进行填写。点击“提交”按钮,即用户添加成功。

# 添加部门人员
**步骤一:**点击“代理机构 →系统管理 →部门人员管理”菜单。然后点击“需增加人员的部门”按钮,如下图所示:
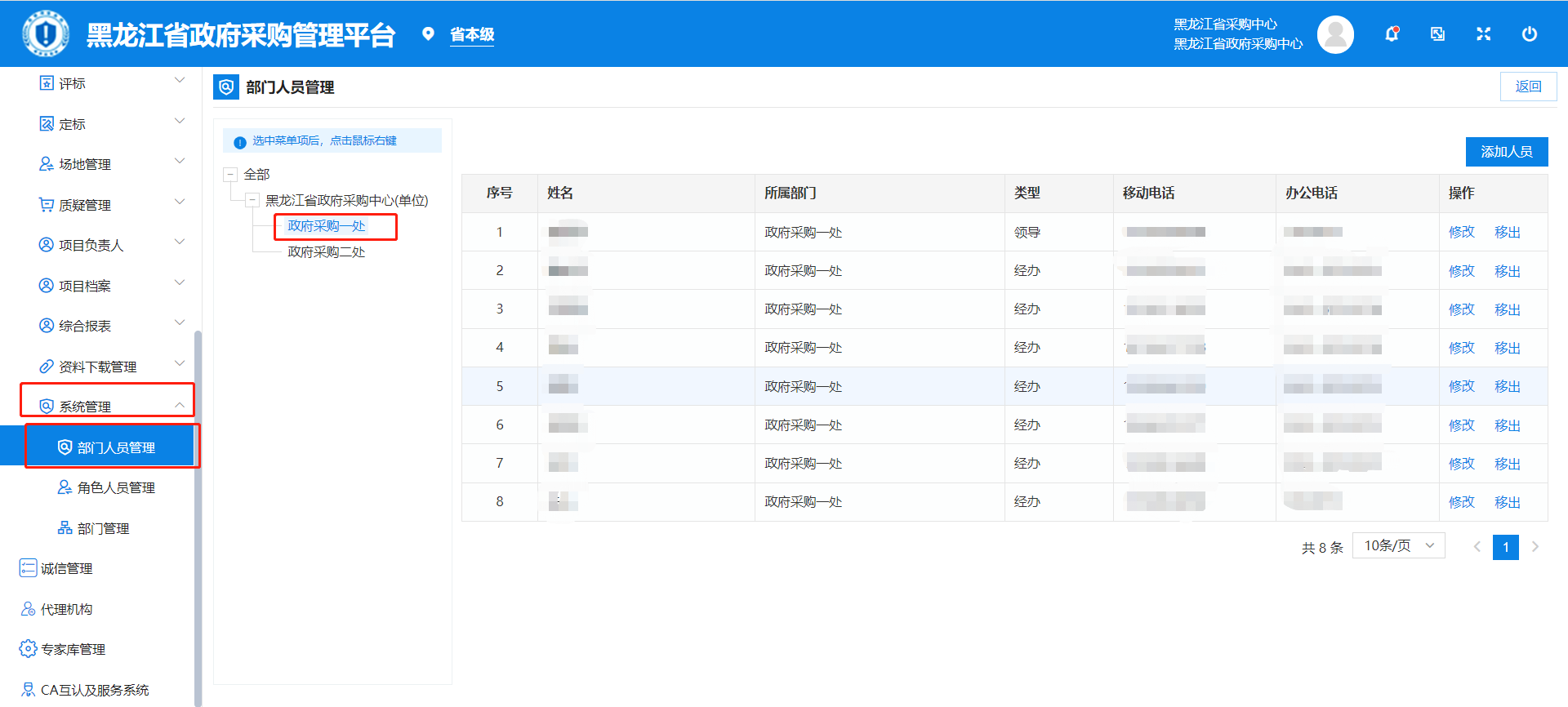
**步骤二:**点击“添加人员”按钮后,选择新增人员类型后点击确定,选择需要添加的人员。如下图所示:
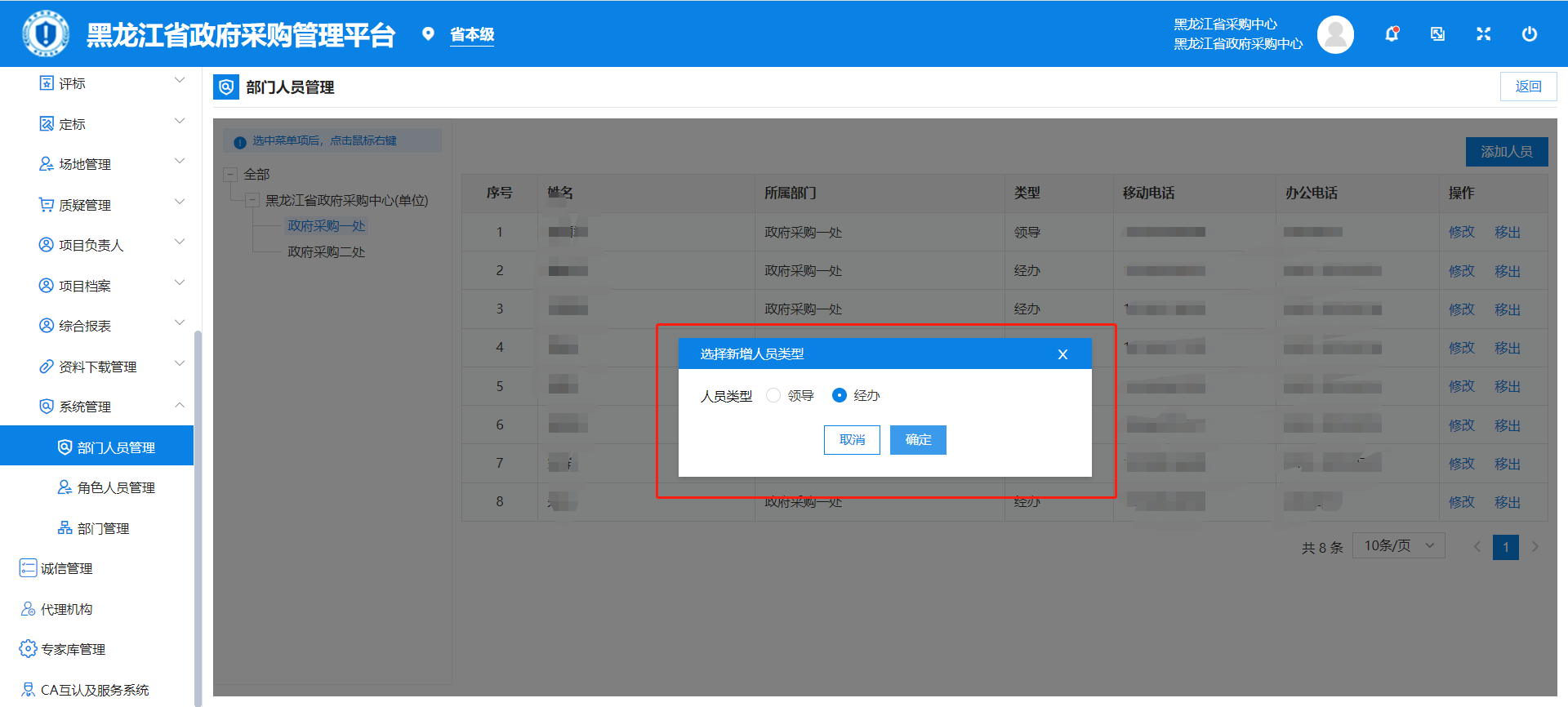
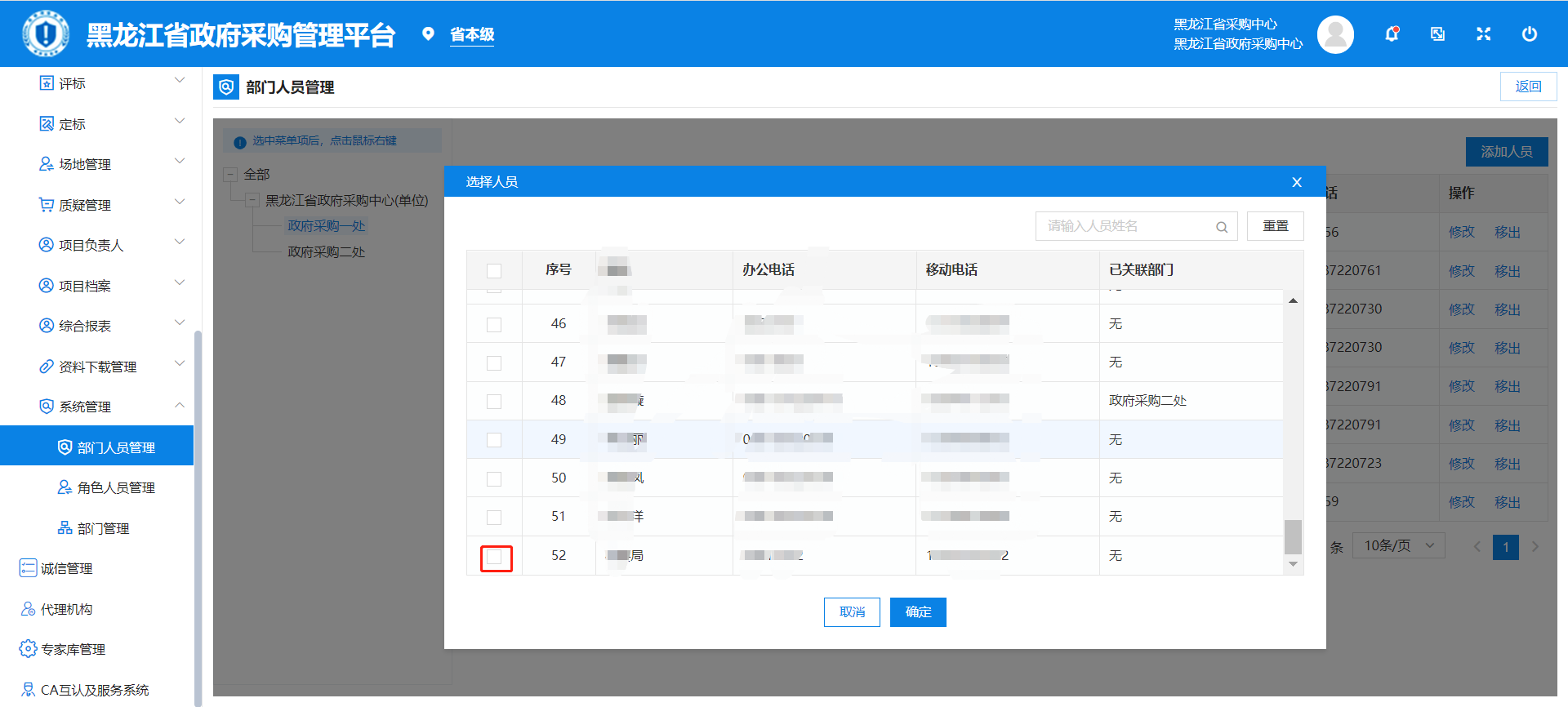
# 添加用户角色
新增的代理机构用户需由代理机构管理员为其分配相应的角色,方能开展采购业务。
**步骤一:**代理机构管理员点击“交易执行→ 系统管理 → 角色人员管理”菜单,然后点击“添加”按钮。如下图所示:
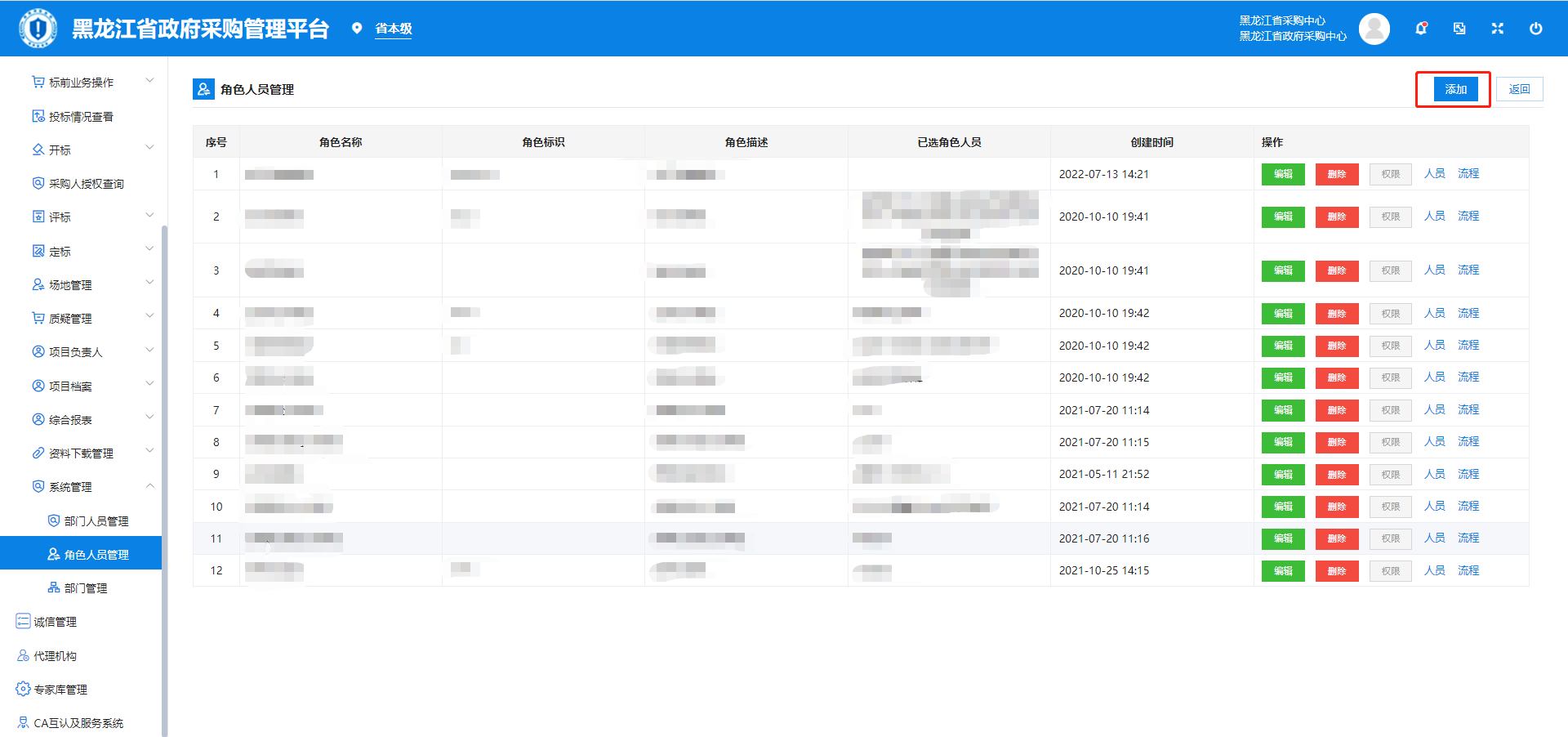
**步骤二:**点击“添加”按钮后,输入“角色名称”、“角色标识”、“描述”信息。如下图所示:
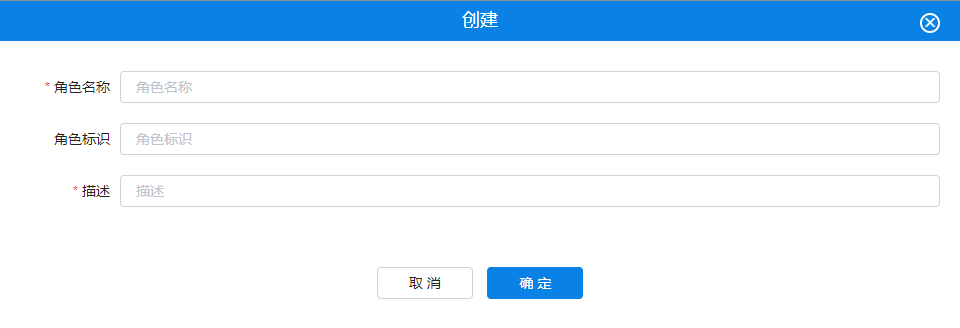
**步骤三:**点击“权限”按钮,为新添加的角色分配菜单权限。
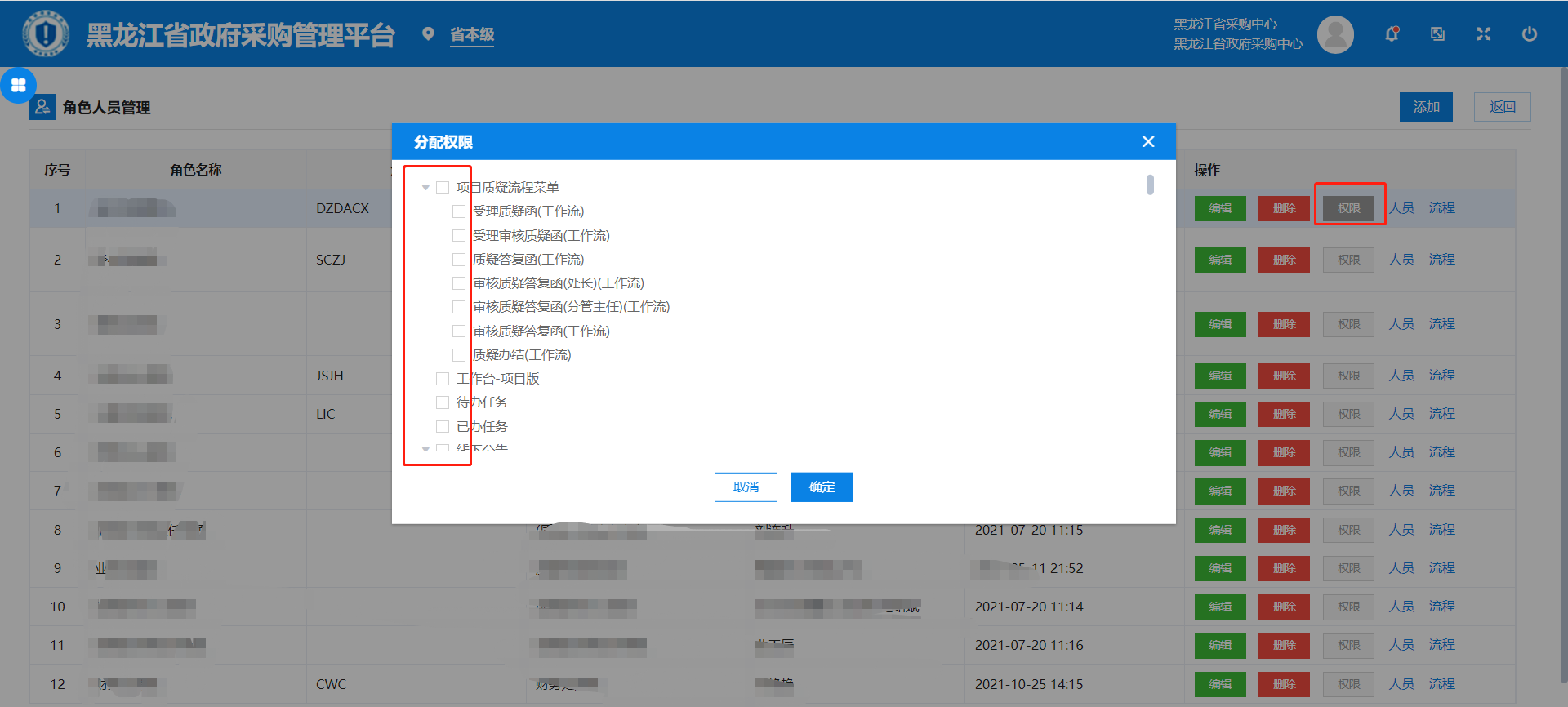
**步骤四:**点击“人员”按钮,为新添加的用户分配角色。
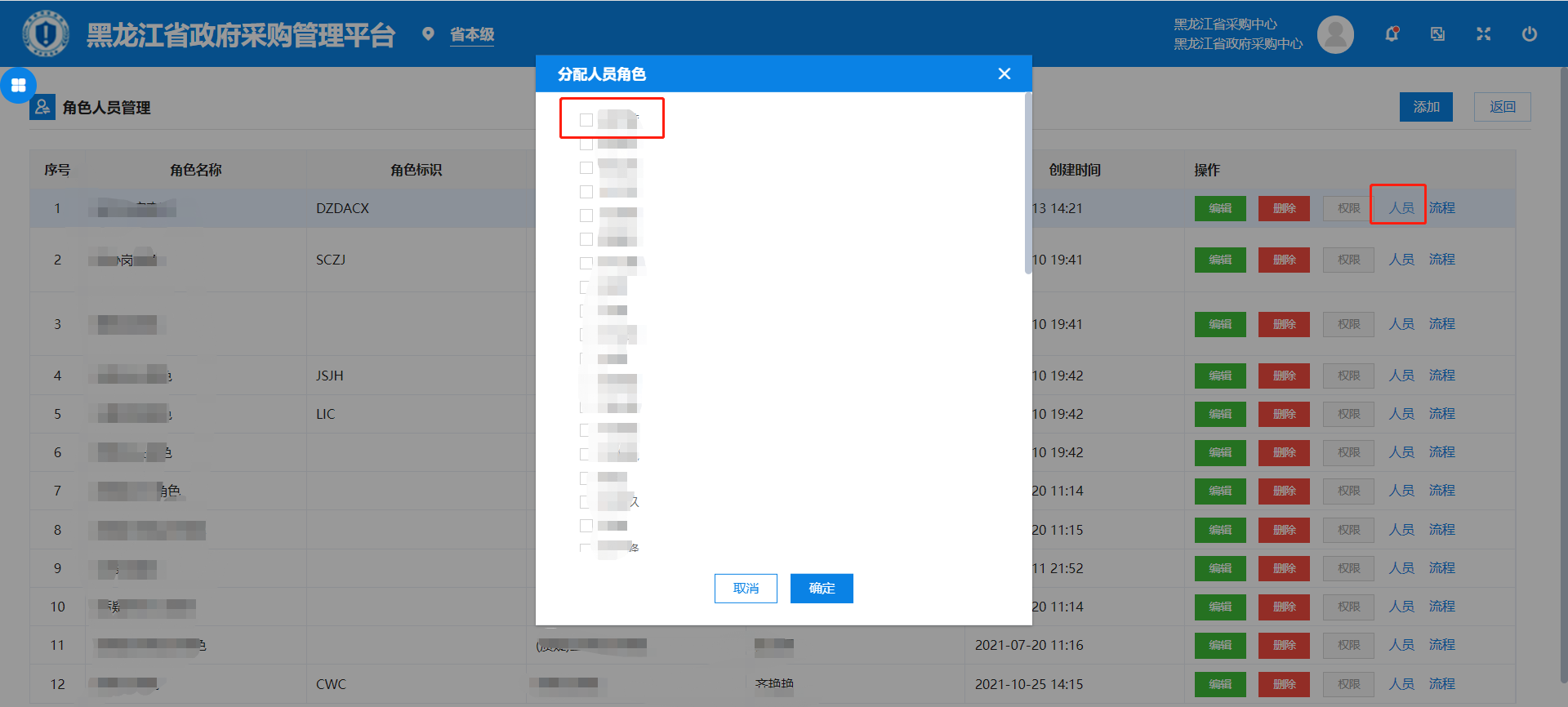
# 编标建标
# 计划接收
当采购人项目计划备案后,由代理机构进行采购项目计划接收和受理。
代理机构需要登录黑龙江省政府采购管理平台http://hljcg.hlj.gov.cn/。
步骤一:代理机构计划接收人登录系统后,找到需要接收的项目采购计划,进行项目计划接收操作,依次点击“交易执行→标前业务操作→接收计划”菜单,如下图所示:

**步骤二:**代理机构计划接收人确认“计划信息”、“采购信息清单”、“计划附件”等信息等内容无误后,选择右上角【同意】,如果信息有误可以选择点击【退回】按钮,退回至采购人进行修改,退回时必须填写备注说明。如下图所示:
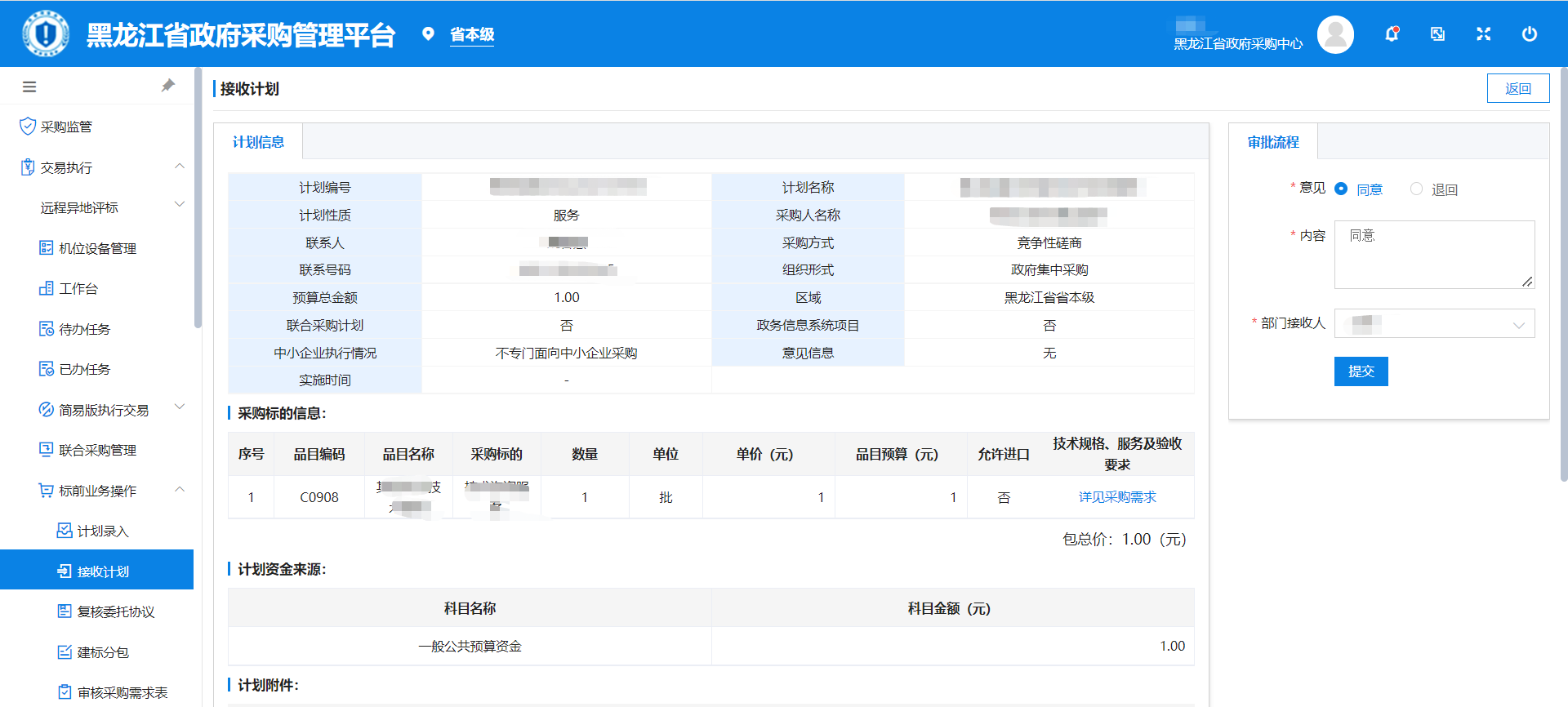
**步骤三:**选择“部门接收人”,点“提交”按钮,如下图:
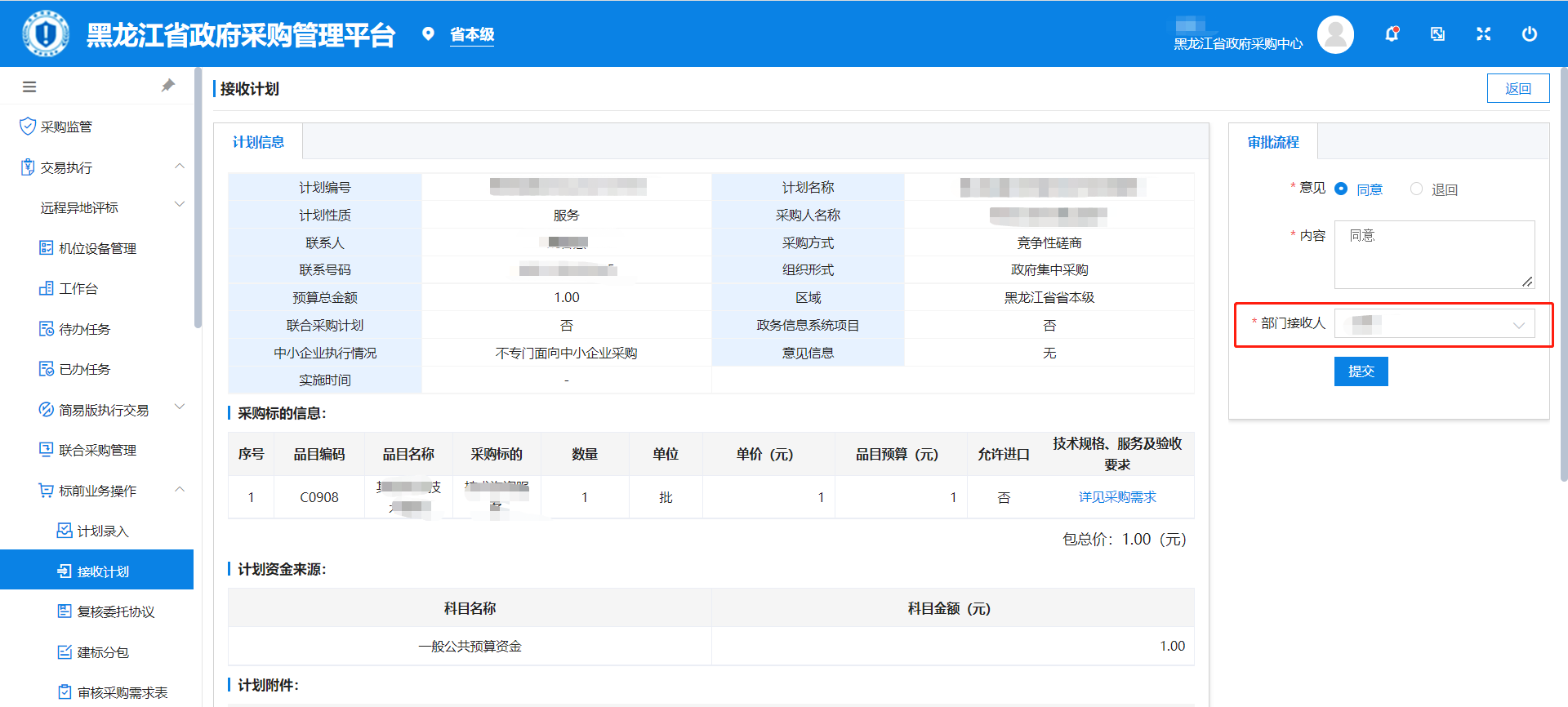
# 部门负责人分配项目负责人
步骤一:部门负责人登录,点击“交易执行-待办任务”找到待分配项目,点击“办理”按钮,如下图:
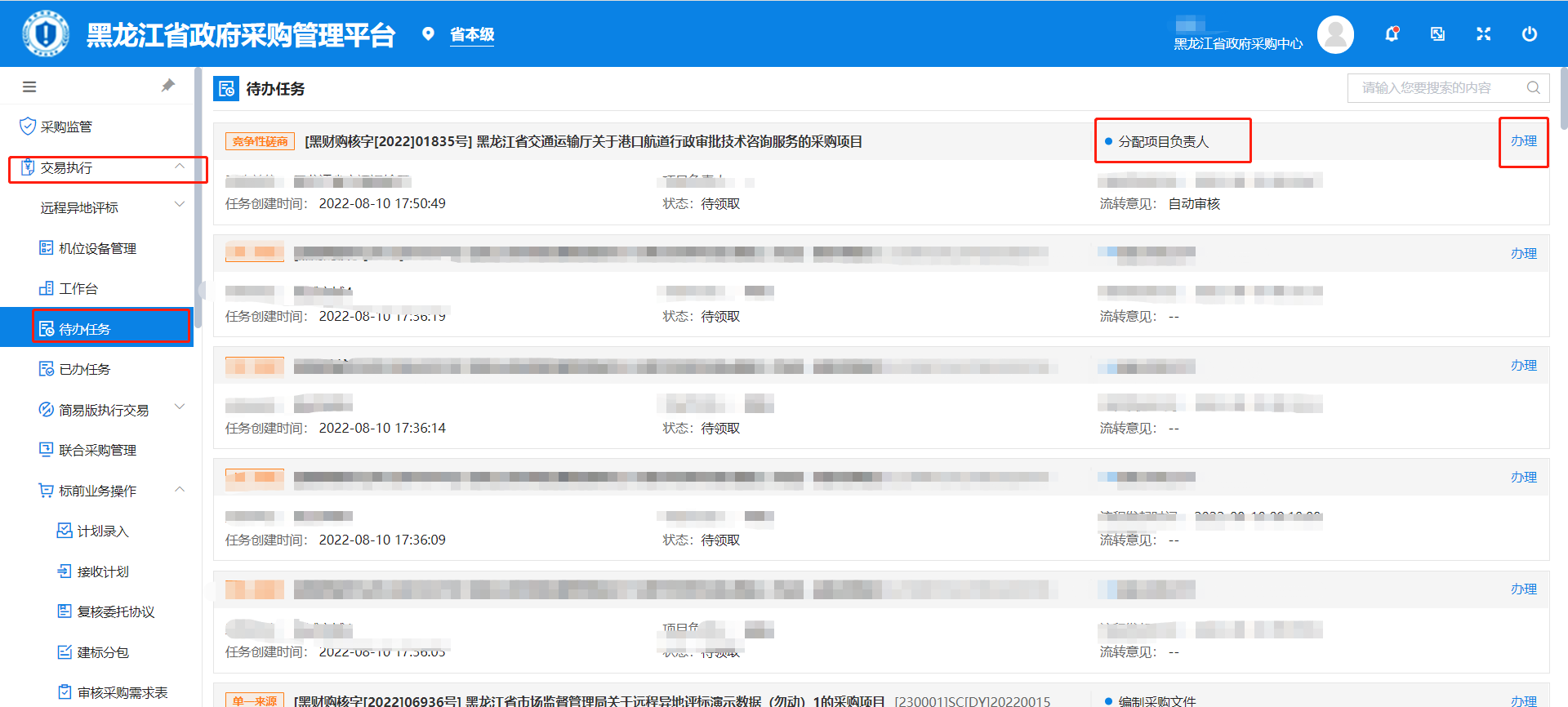
步骤二:系统进入“待办任务 ”页面,点击“办理”按钮,如下图:
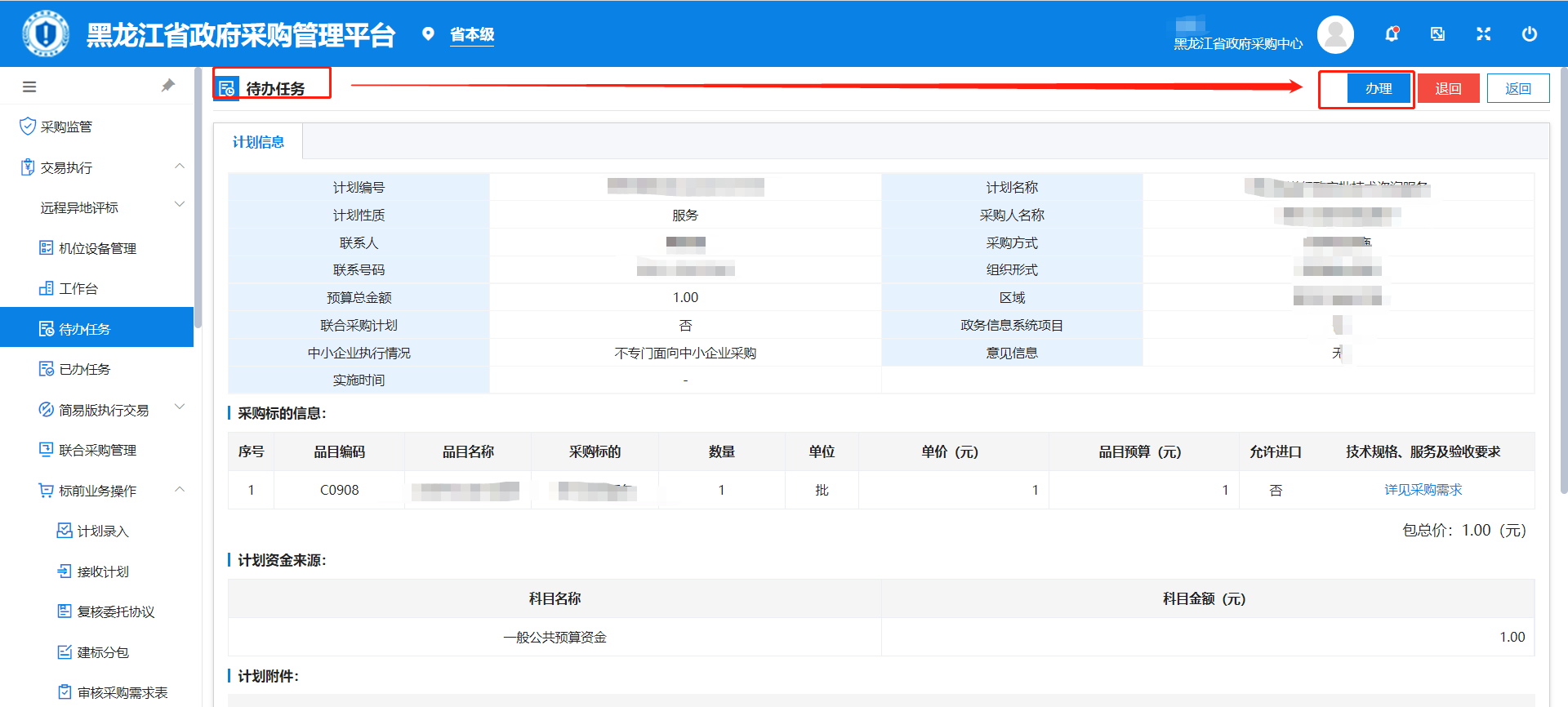
步骤三:系统进入待办任务页面,选择项目负责人,点击“确定”按钮,如下图:
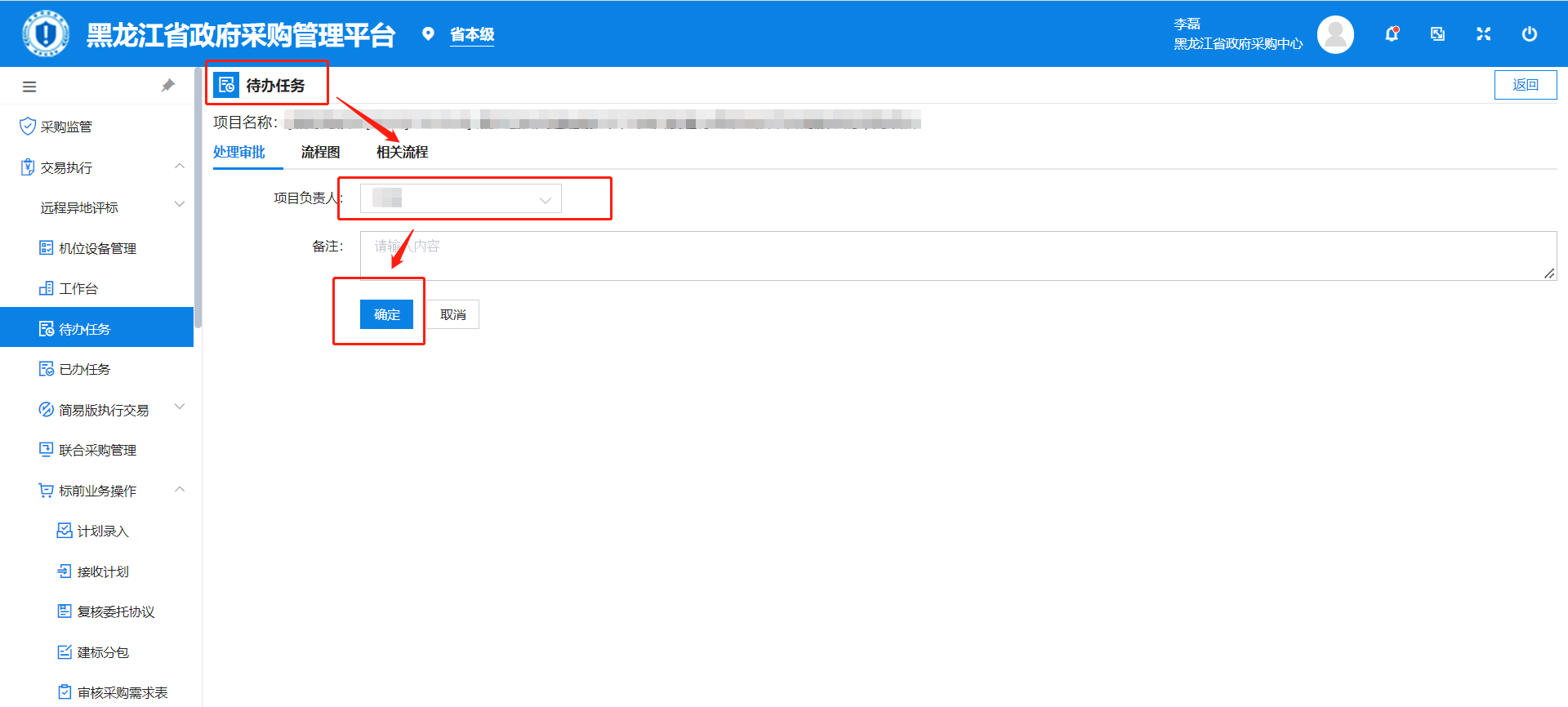
# 计划执行方式
步骤一:项目负责人登录系统,点击点击“交易执行-待办任务”菜单,找需要计划执行方式的项目,点击“办里”按钮。如下图所示:
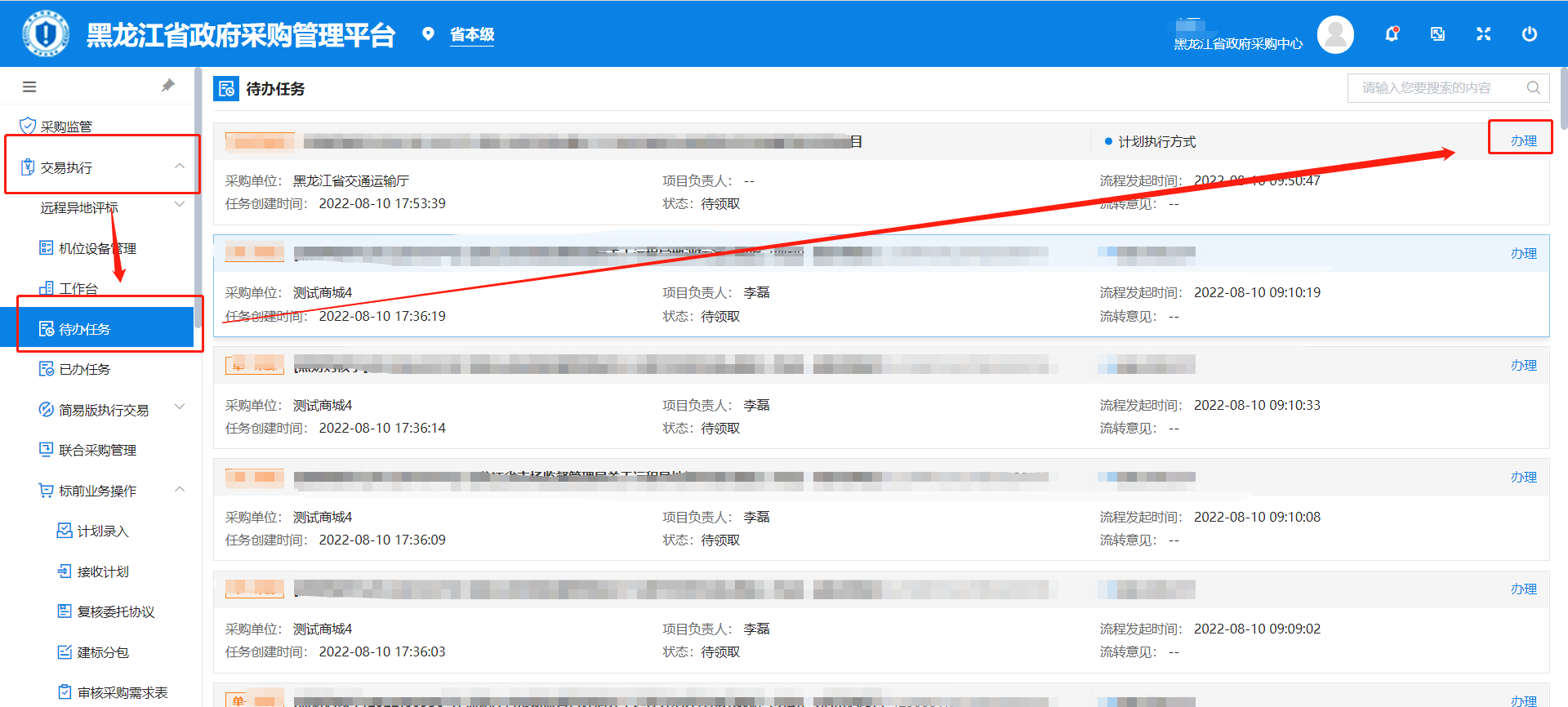
步骤二:在“计划执行方式”页面选择待操作的项目“加入联合采购项目”、“非联合采购项目”,选择“计划执行方式”点击“办理”按钮,如下图:
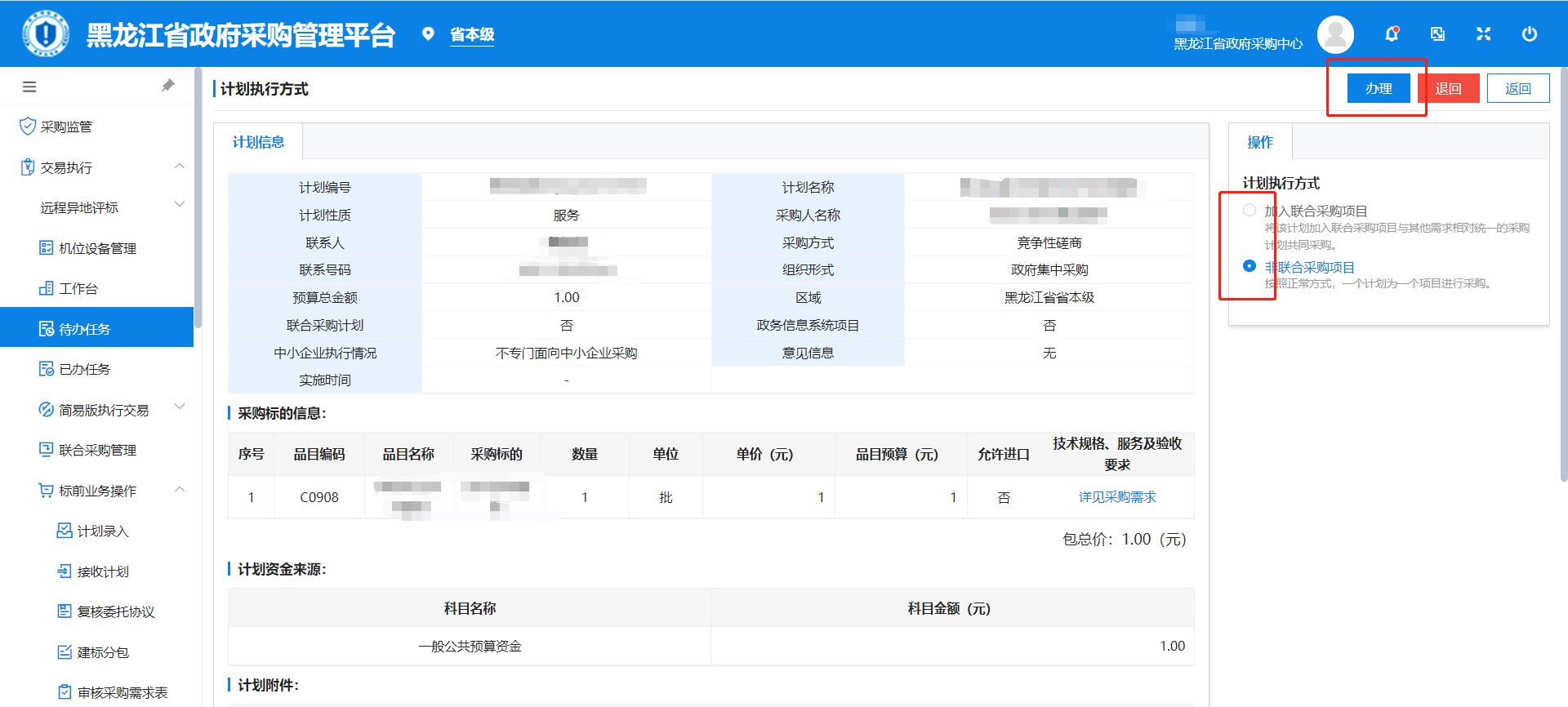
# 项目立项
步骤一:项目负责人登录系统,点击“交易执行-待办任务”菜单,找已分配采购项目,点击“办理”按钮。如下图所示:
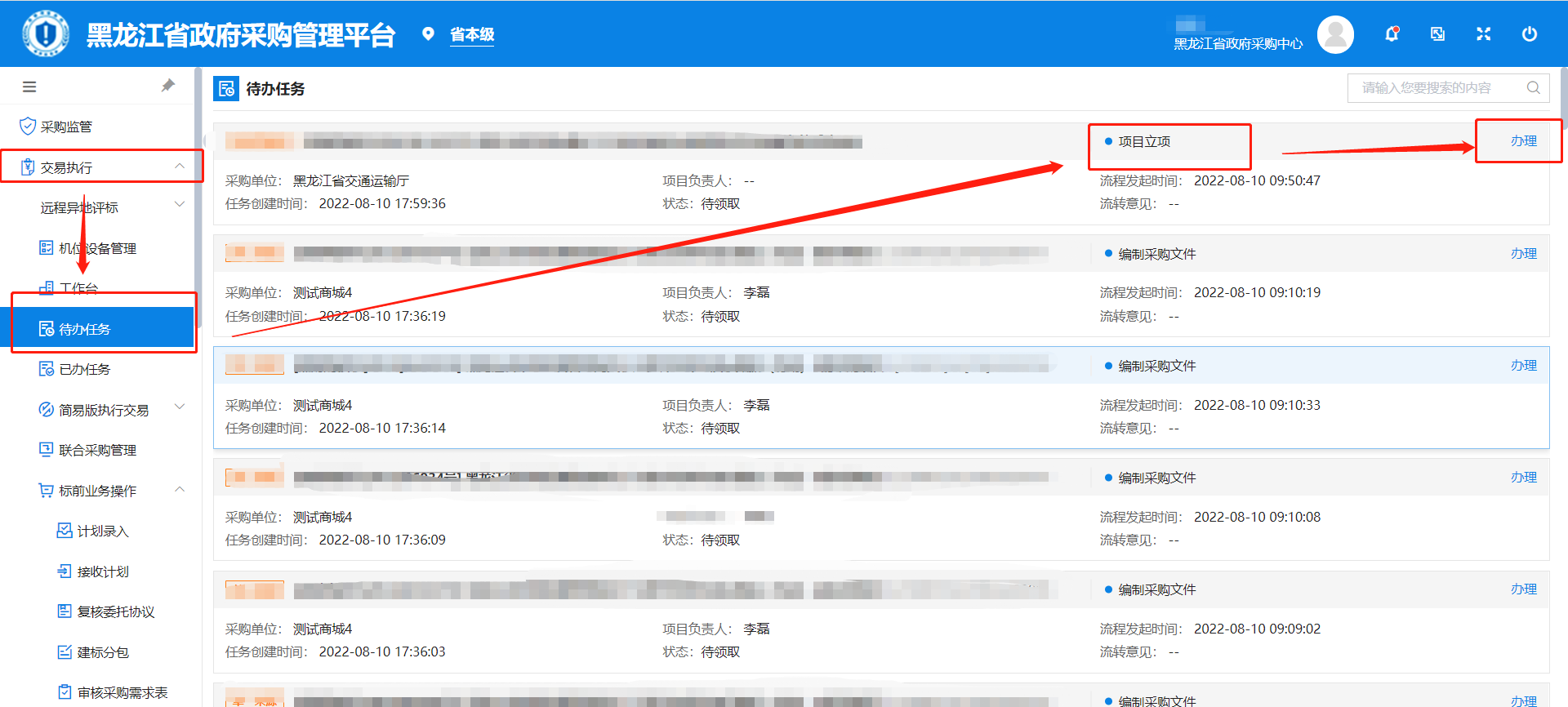
步骤二:在“项目立项”页面填写“项目编号”、“项目名称”,选择“项目执行方式”点击“办理”按钮,如下图:
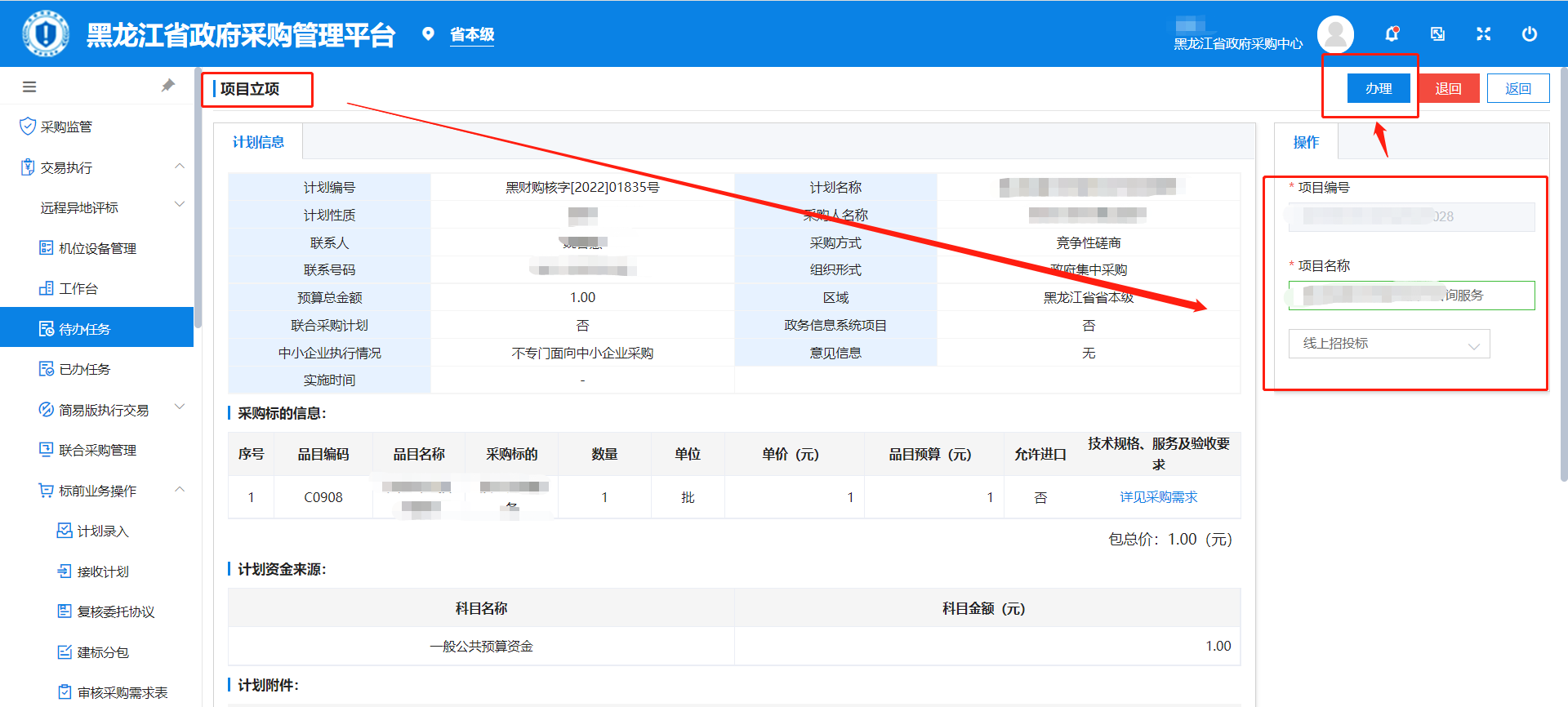
在“待办任务”页面,点击“确定”按钮完成项目立项,然后进入下一环节(采购人编制委托协议),如下图:
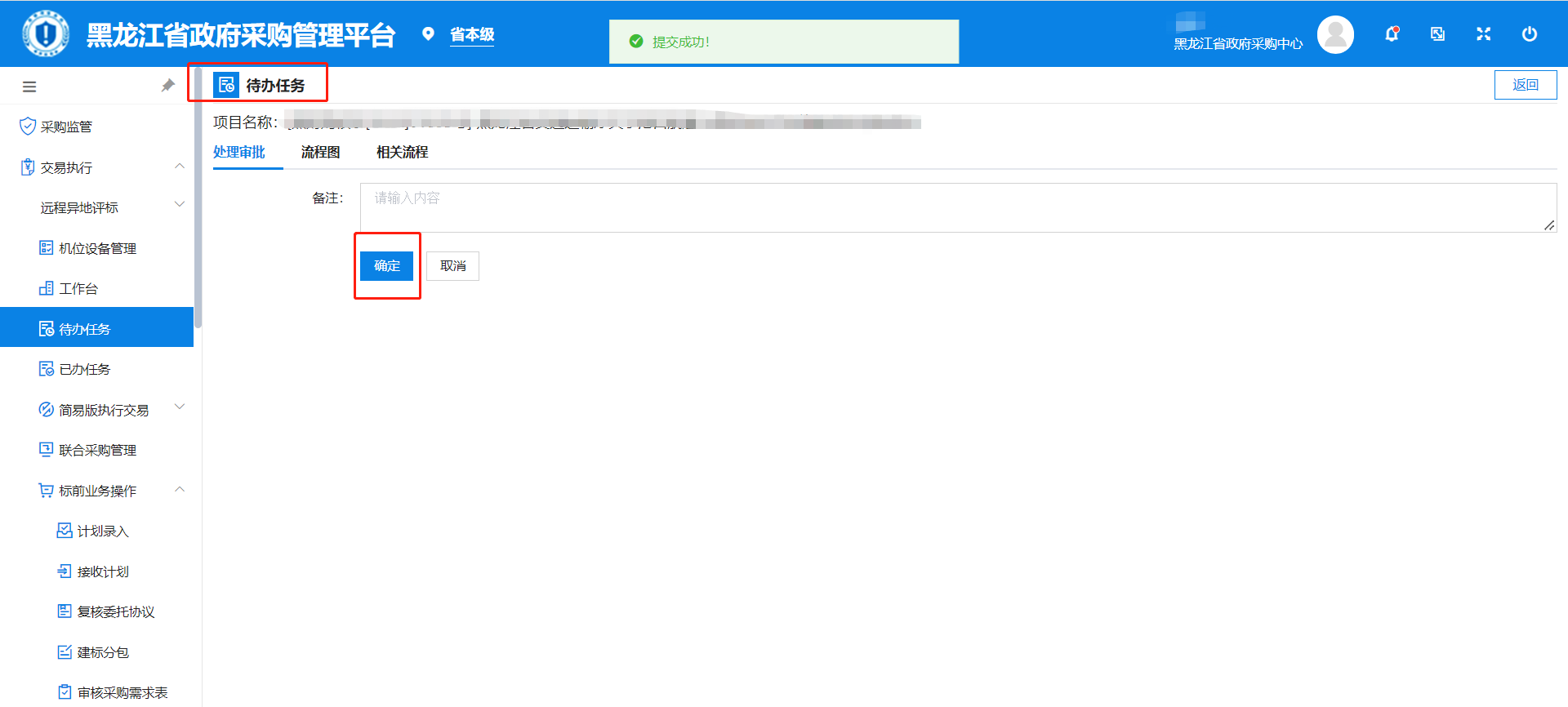
# 复核委托协议
项目负责人登录系统,点击“交易执行→标前业务操作→复核委托协议”菜单,在“委托协议盖章”页面点击“办理”按钮,如下图:
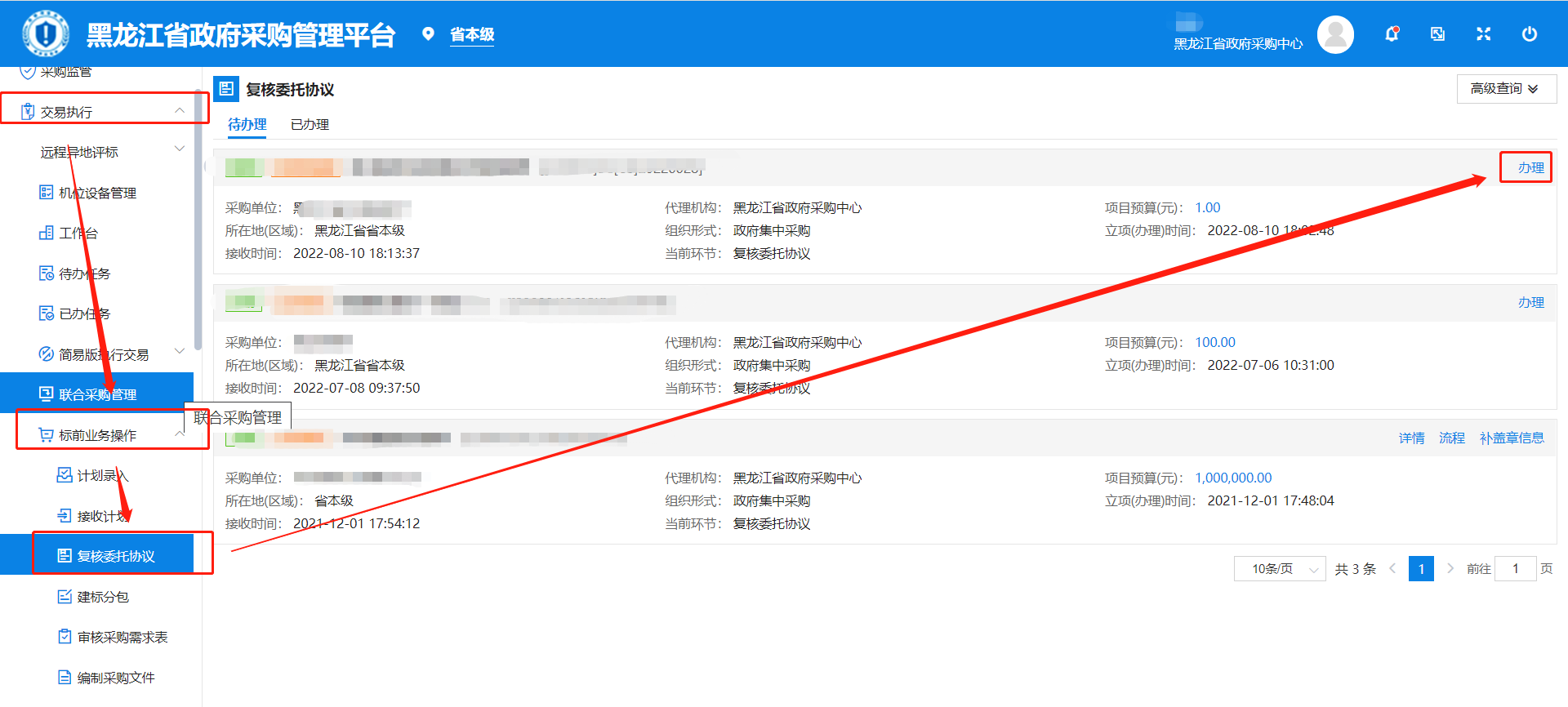
在弹出的“复核委托协议”页面,点击“电子签章”按钮,输入签章密码,点击“确定”,签章完成后点击“办理”按钮,如下图:
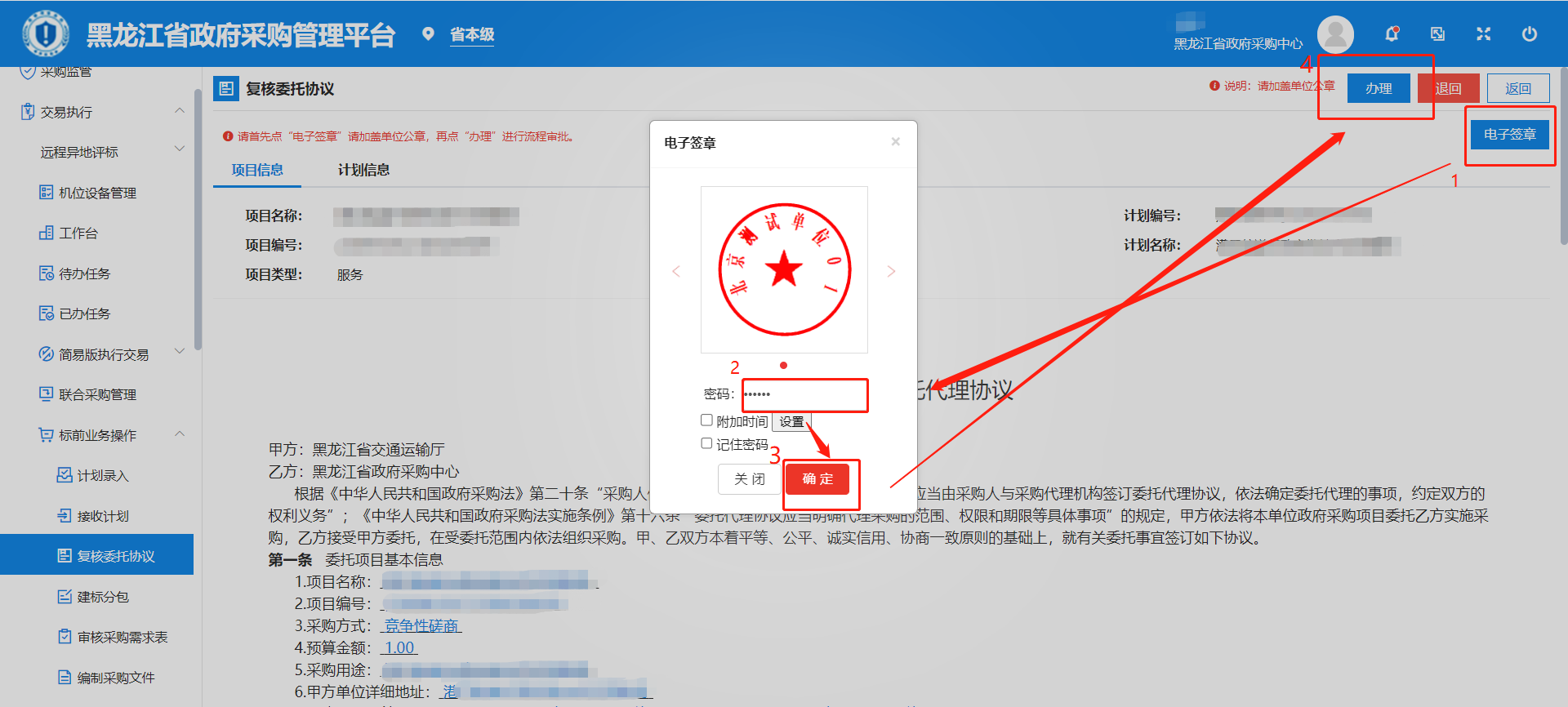
在弹出的“待办事项”页面,点击“确定”按钮,如下图:
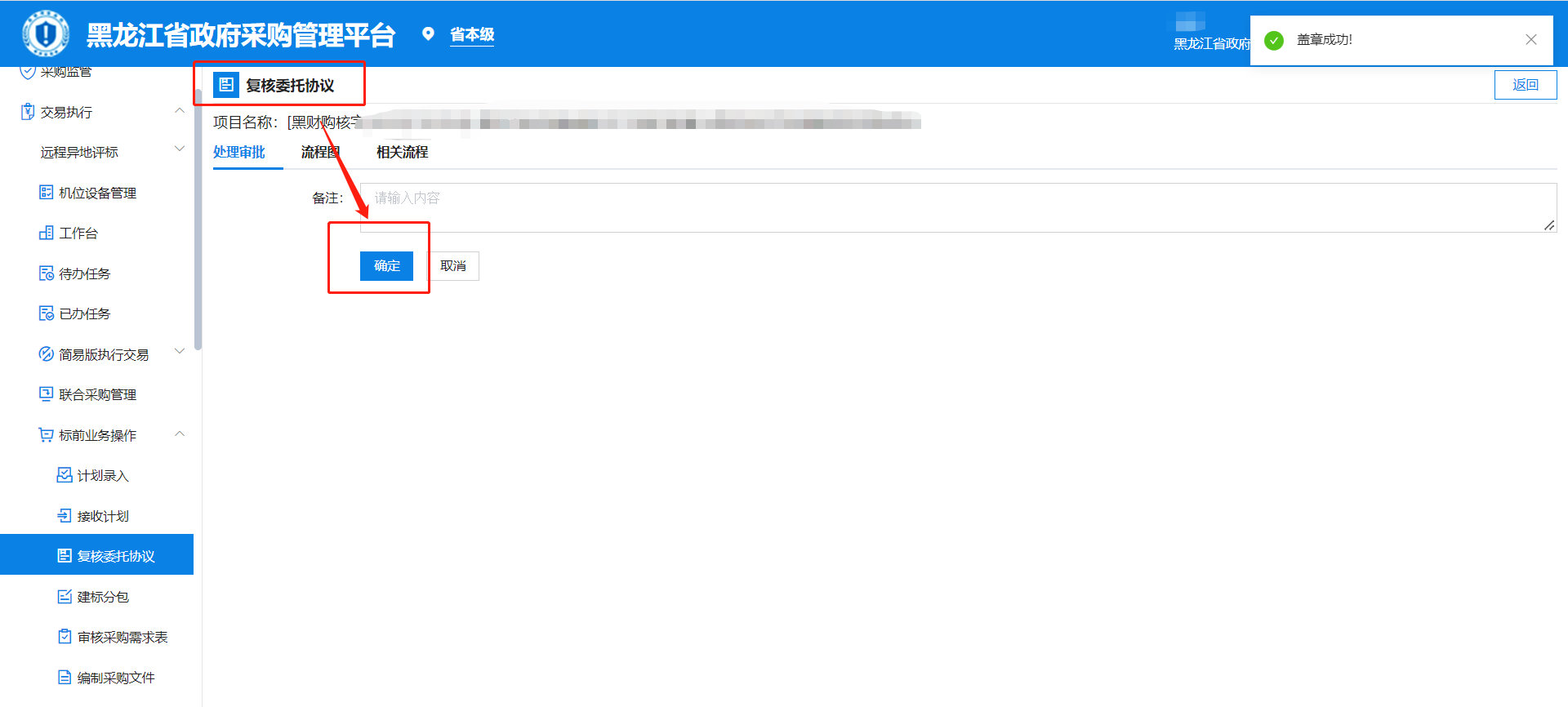
# 建标分包
项目负责人登录系统,点击“交易执行→标前业务操作→建标分包”菜单,找到代办项目,点击“办理”按钮,如下图:

在“建标分包”页面,“项目合同包”选项中点击“编辑”按钮,填写包相关信息,如下图:
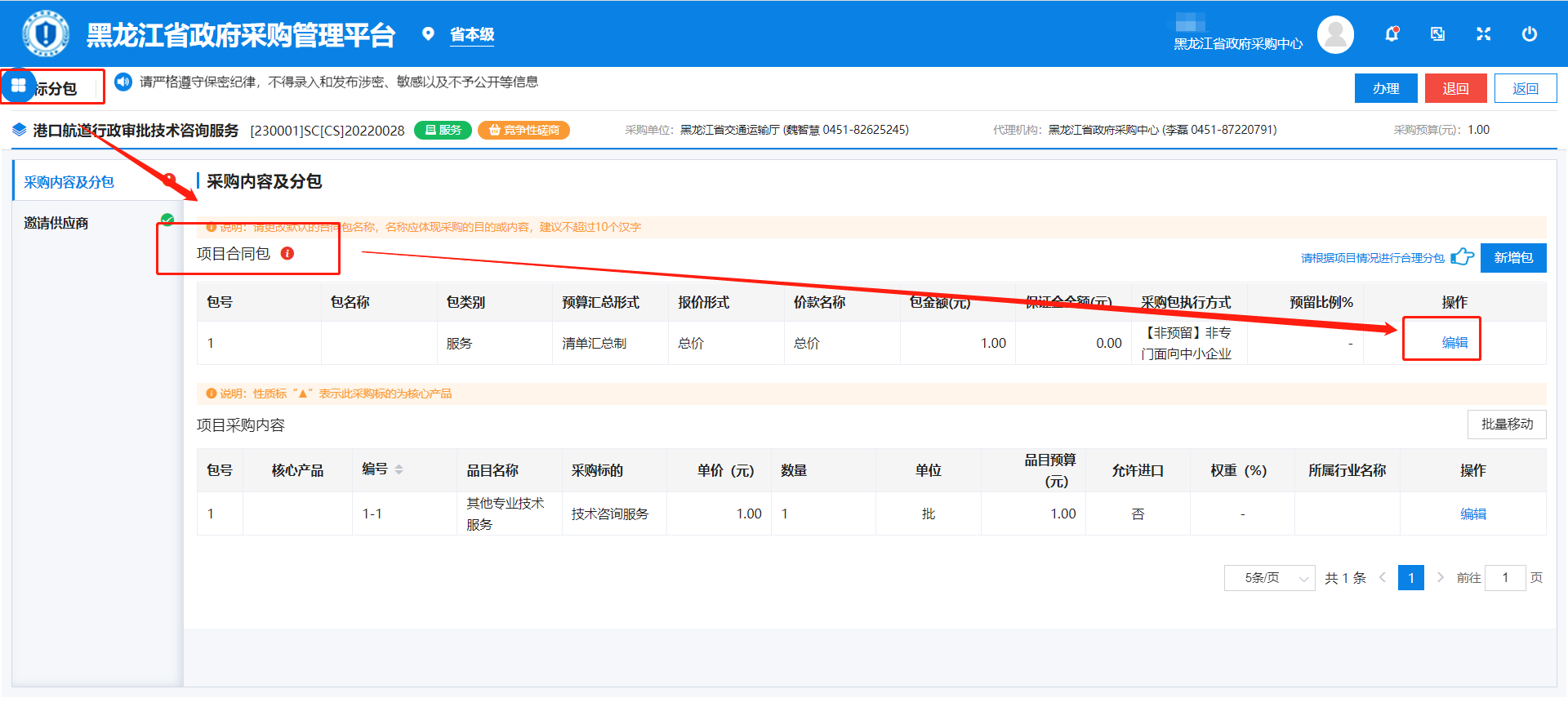
填写包名称、预算汇总形式、报价形式等信息,点击保存按钮,如下图:
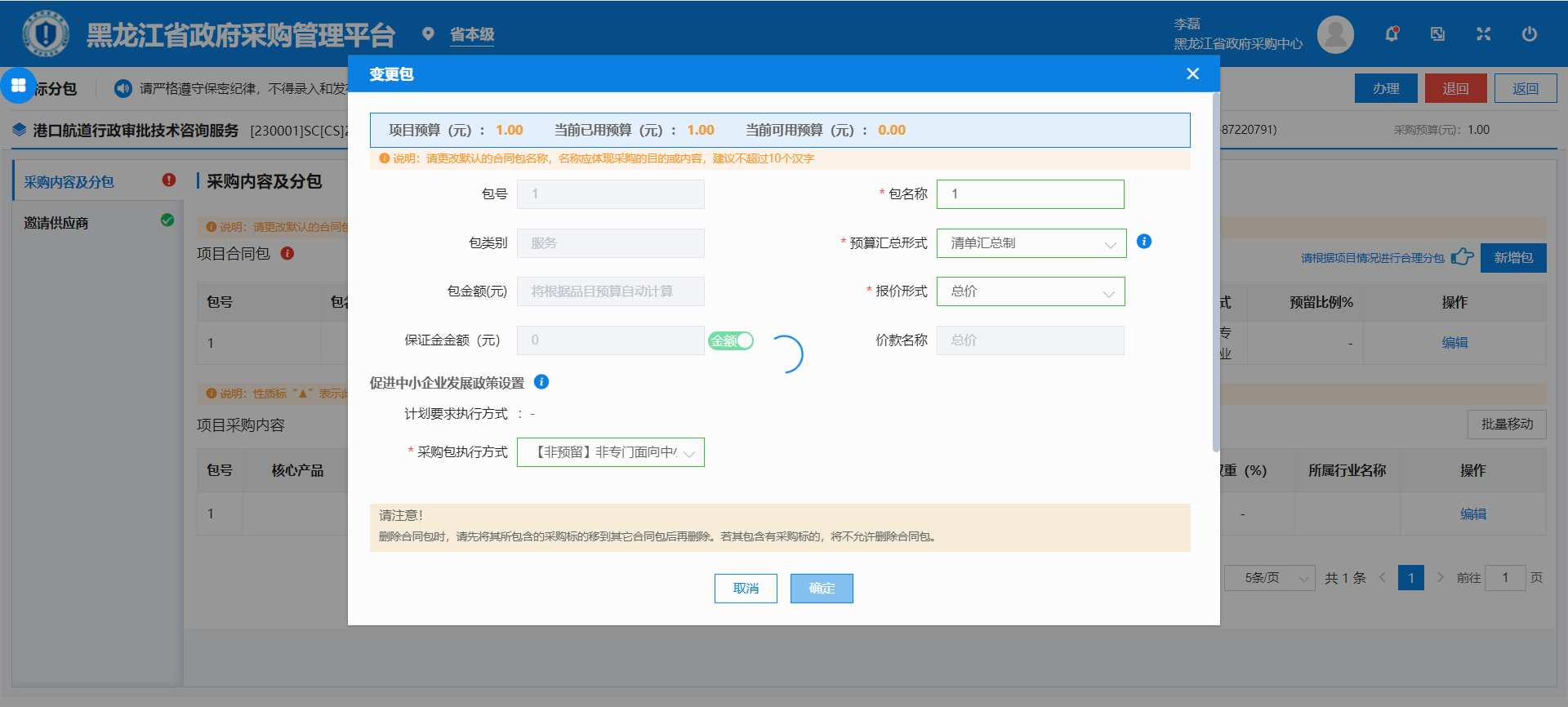
注:如果需要分多包,需要先按照上述步骤调整好第一包的金额等信息,再新增包。
在“项目采购内容”选项中,点击“编辑”按钮,调整商品核心参数,如下图:
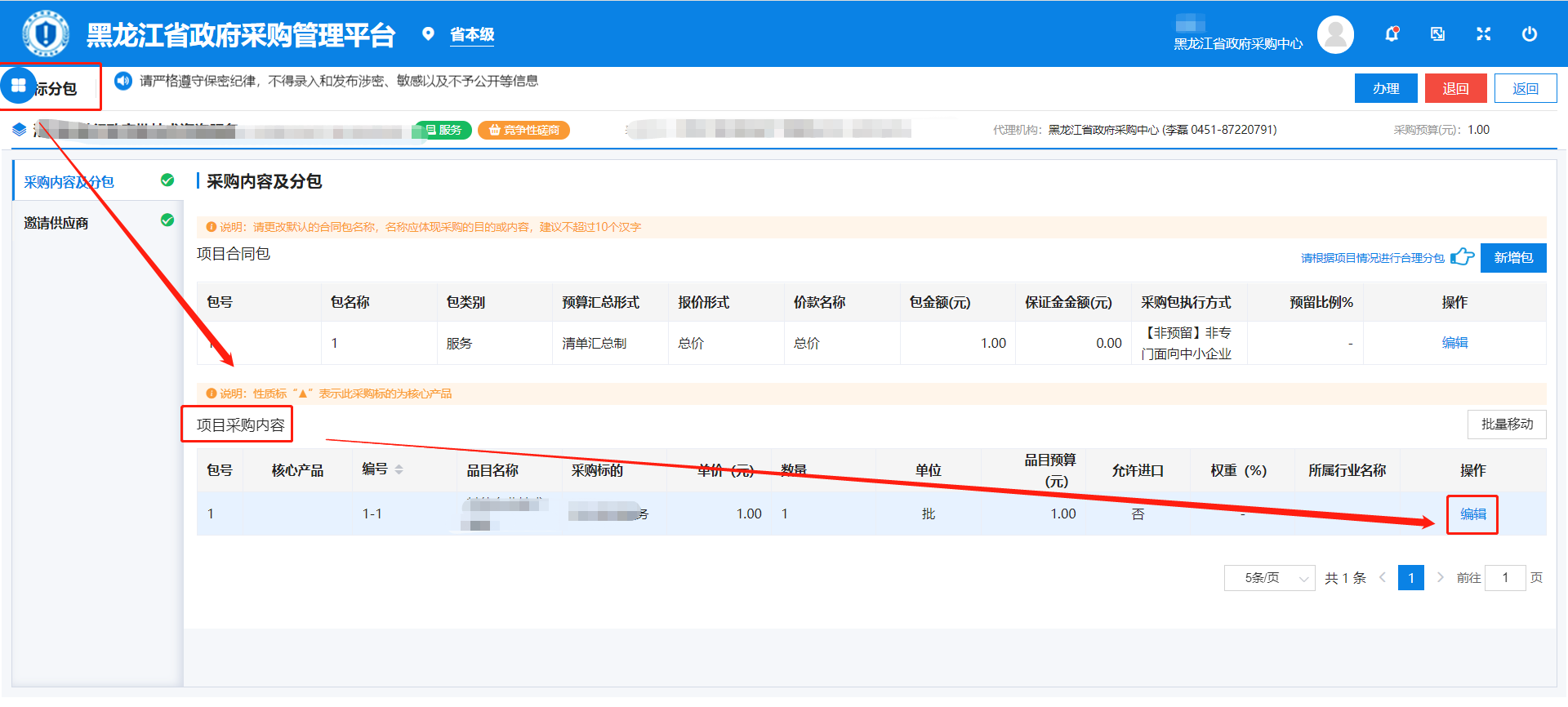
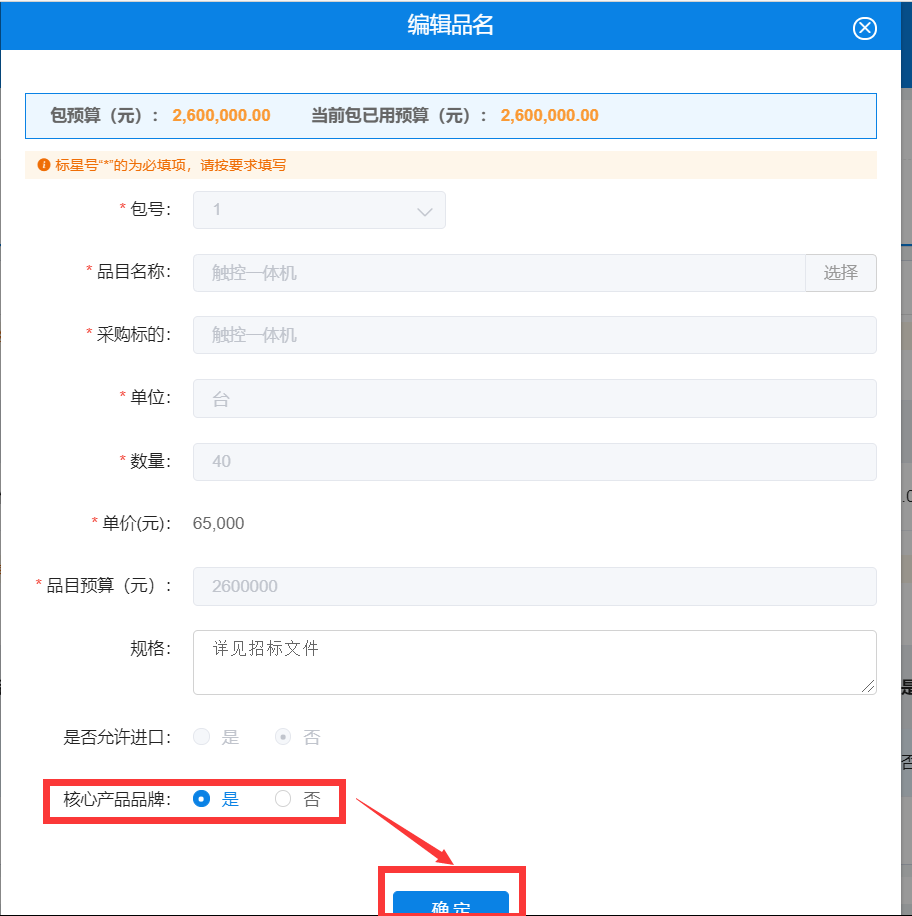
完善上述信息后,点击“办理”按钮,在弹出的“建表分包”页面,点击“确定”按钮,完成建标分包操作,如下图:
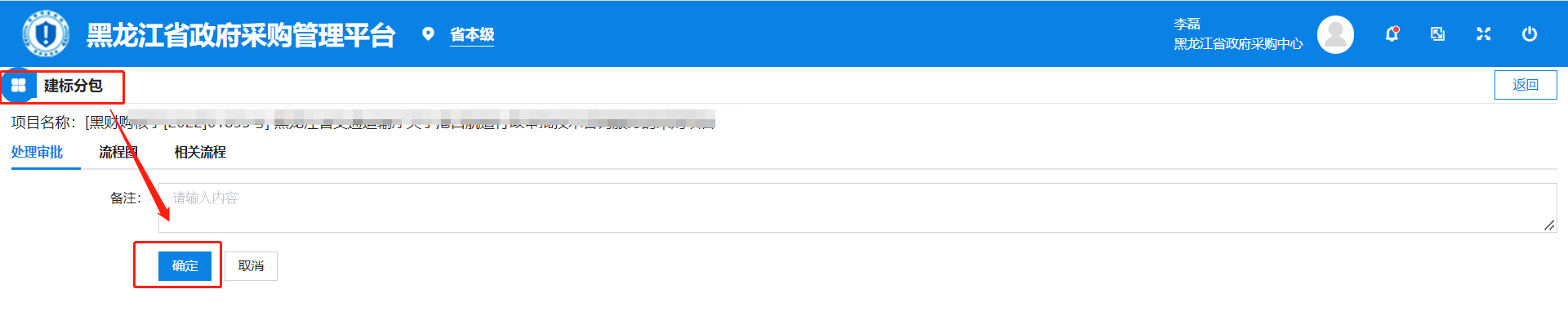
(代理机构建标分包完成后,系统流转至采购人编制采购需求)
# 审核采购需求表
当采购人编制好采购需求表后,该环节由代理机构进行审核确认。
**步骤一:**代理机构经办人登录系统,点击“交易执行→标前业务操作→审核采购需求表”菜单,找对应项目,点击【办理】。
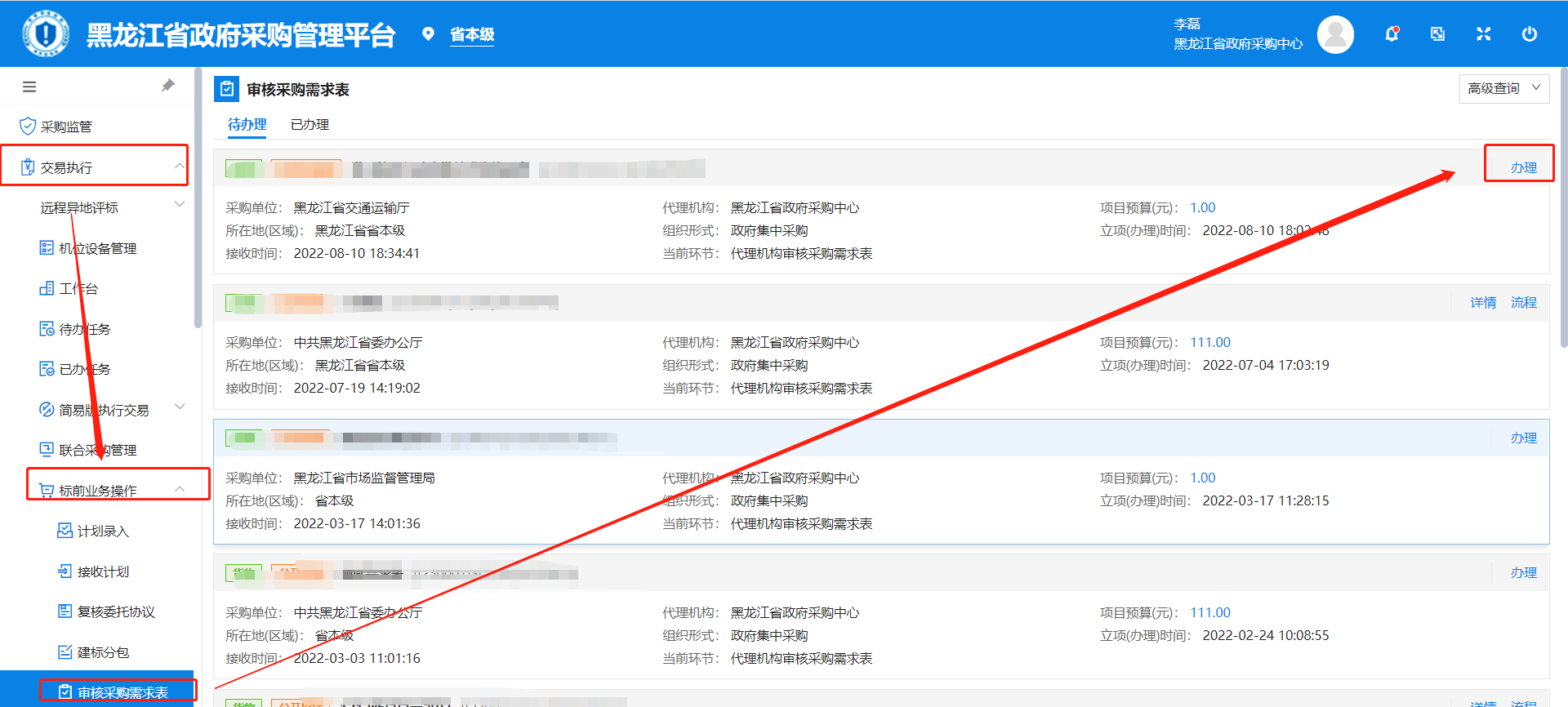
**步骤二:**可通过“预览”功能或左侧选项卡,对采购需求表内容进行确认。内容确认无误后,点击【办结】提交至下一环节即可;若对内容有疑义,可通过“批注”功能对需要调整的内容进行批注,并退回至采购人进行修改。
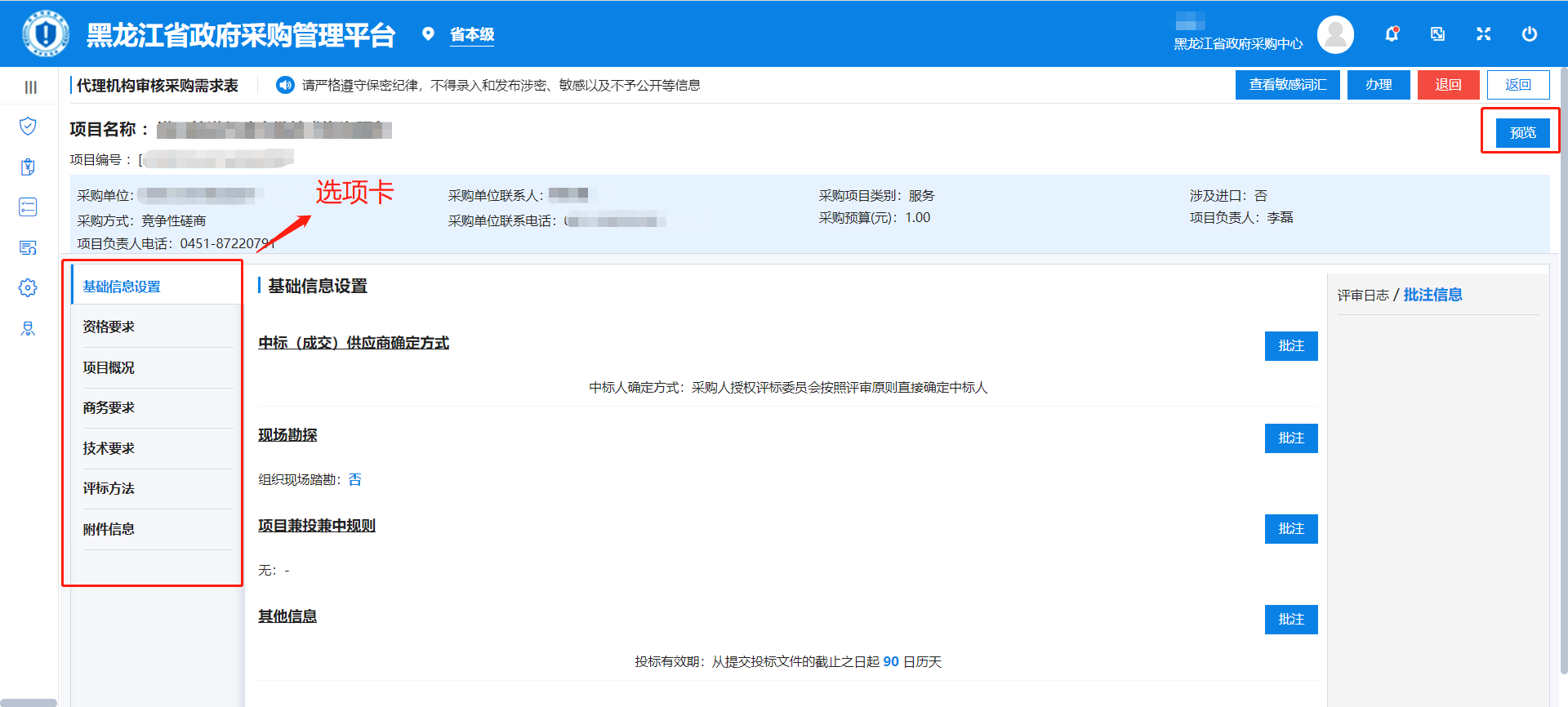
注:退回给采购人后,采购人只能对批注部分进行修改。如下为批注例子:
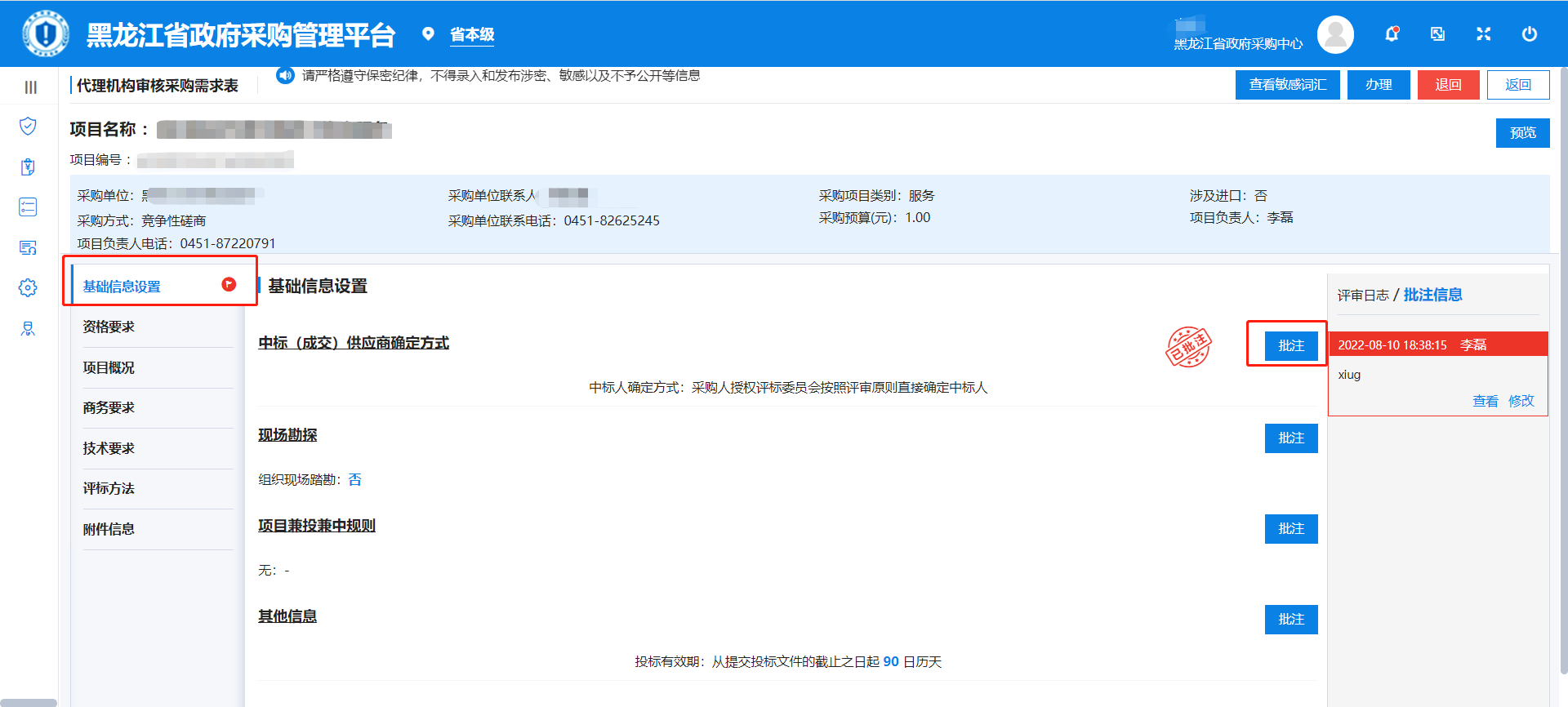
**步骤三:**批注退回给采购人,由其修改完成后,再次确认采购人修改后的需求表时,点击左侧带有留痕标记的菜单,可以对采购人变更后的内容进行再次确认。内容确认无误后,点击【办结】,提交至下一环节即可。
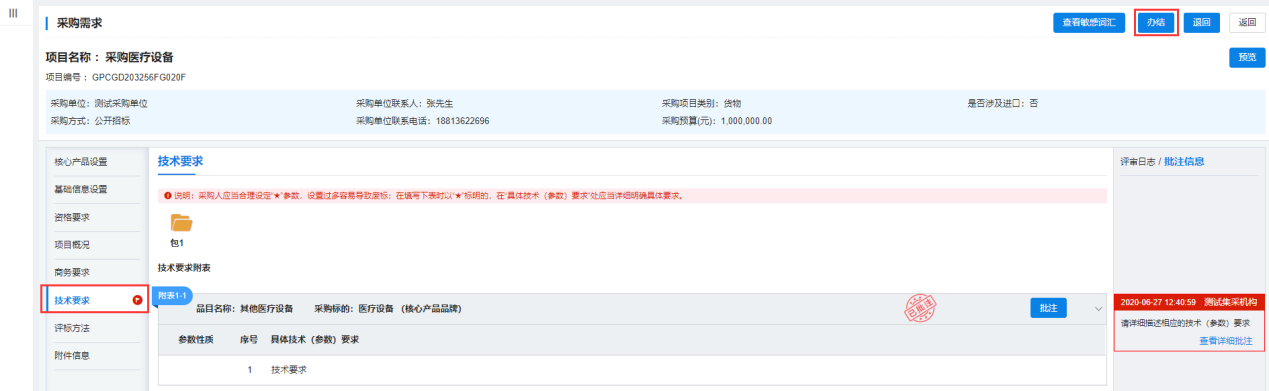
# 编制采购文件
# 编制采购文件
步骤一:点击“交易执行→标前业务操作→编制采购文件”菜单,找到待“编制采购文件”的项目,点击【办理】。如下图所示:
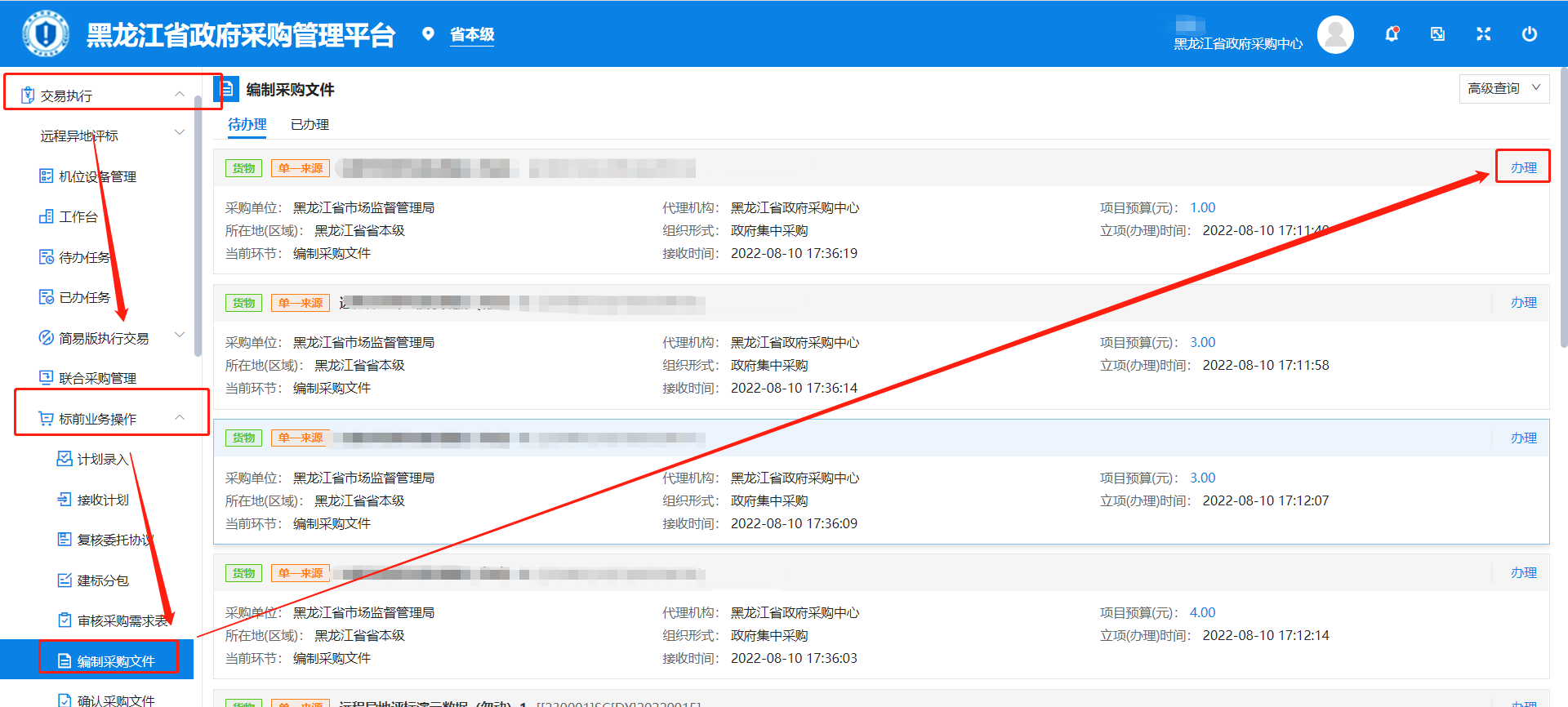
步骤二:对显示“红色!”标识的内容项进行填写/确认,直到每一项都显示“绿色√”。
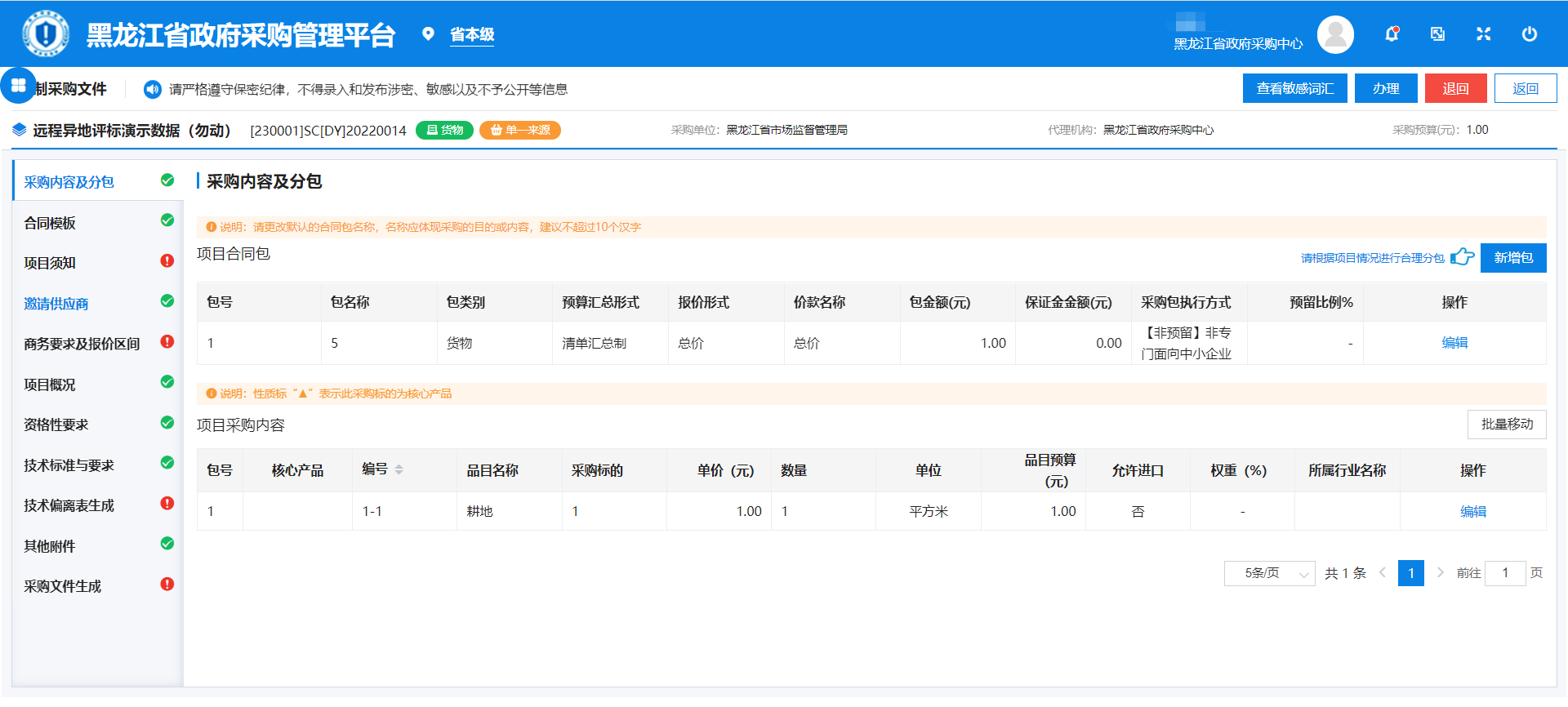
**项目须知:**需要完善“采购人信息”中“联系地址”、“投标保证金”、“开、评标方式”、“投标文件数量”等信息;
注:由于黑龙江政府采购中心为一岗制,所以最后一项“开评标负责人设置”一定要选择“是”,否则经办人开评标时看不到具体项目信息,如下图:
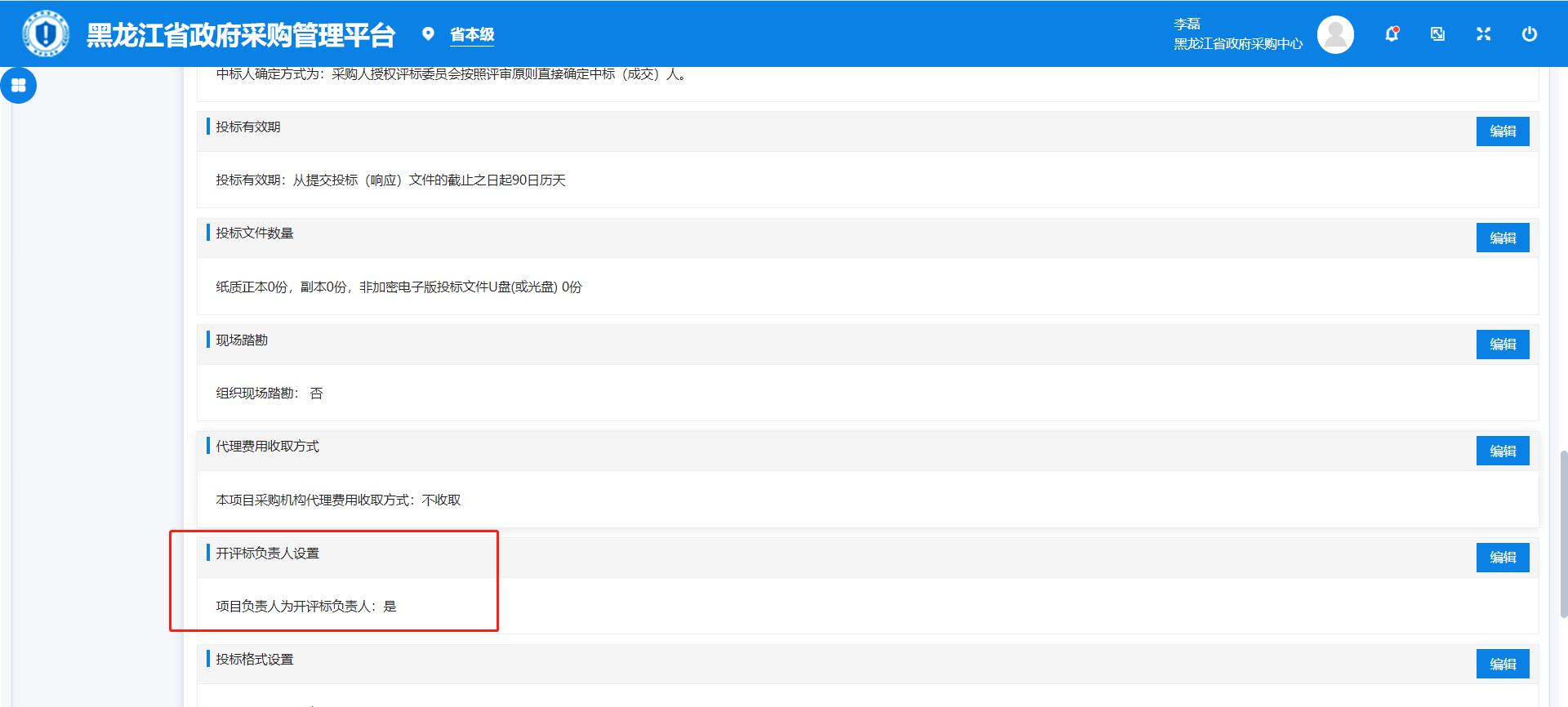
**商务要求:**供应商响应设置 是否允许供应商分项报价进行细化
**资格性与符合性要求:**符合性要求
**采购文件生成:**需要生成采购文件(也可上传采购文件但是要注意保证上传的采购文件中的条款与系统中设置的条款的一致性)和采购文件审核意见书
步骤三:所有数据项填写完成后,①点击“文件生成”按钮,选择相应的“采购文件模板”,点击确定,即采购文件生成完成(图1);②点击“文件生成”按钮,对《采购文件审核意见书》进行生成,此处不强制要求代理机构生成《采购文件审核意见书》,可点击“文件生成”也可不点击生成,因为后面的流程中采购人自动生成《采购文件审核意见书》(图2)。
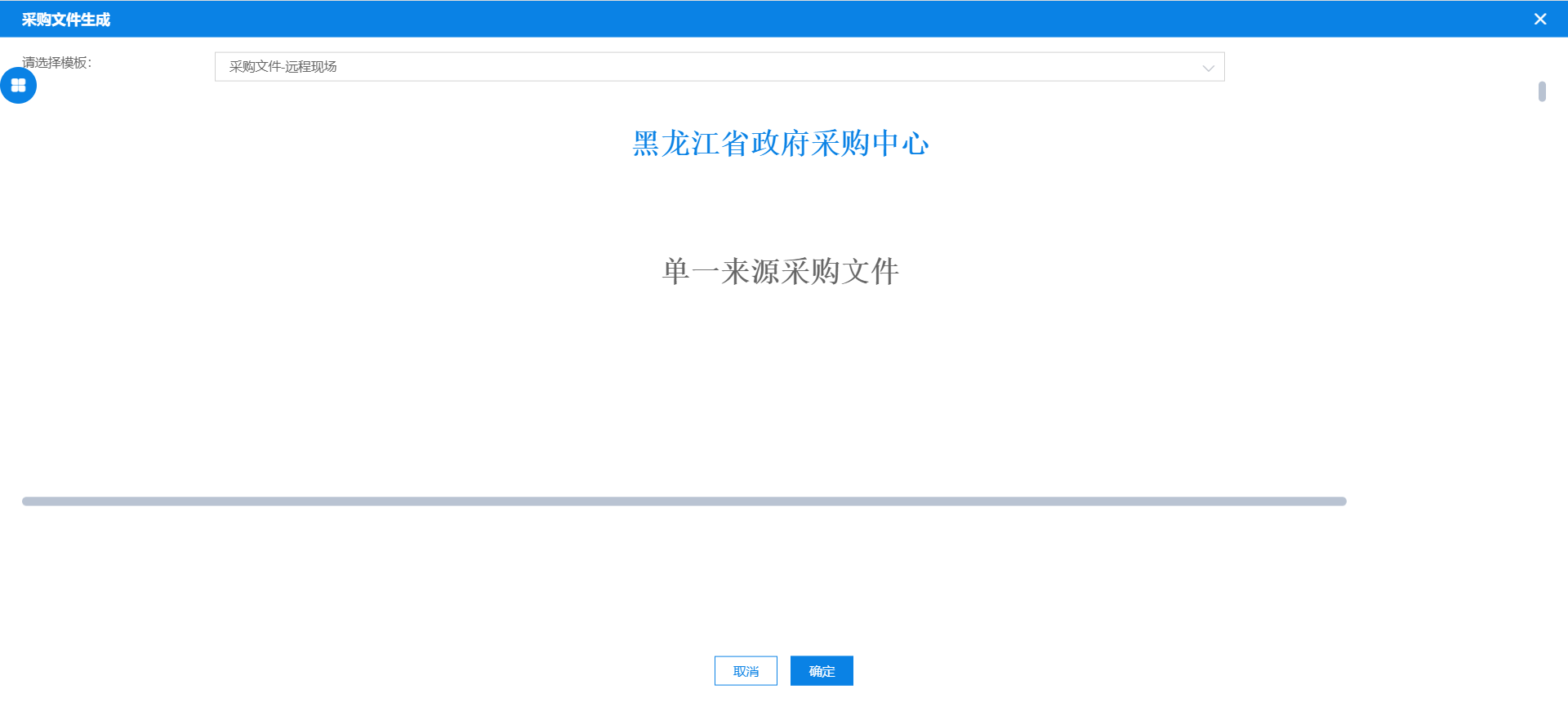
图1:
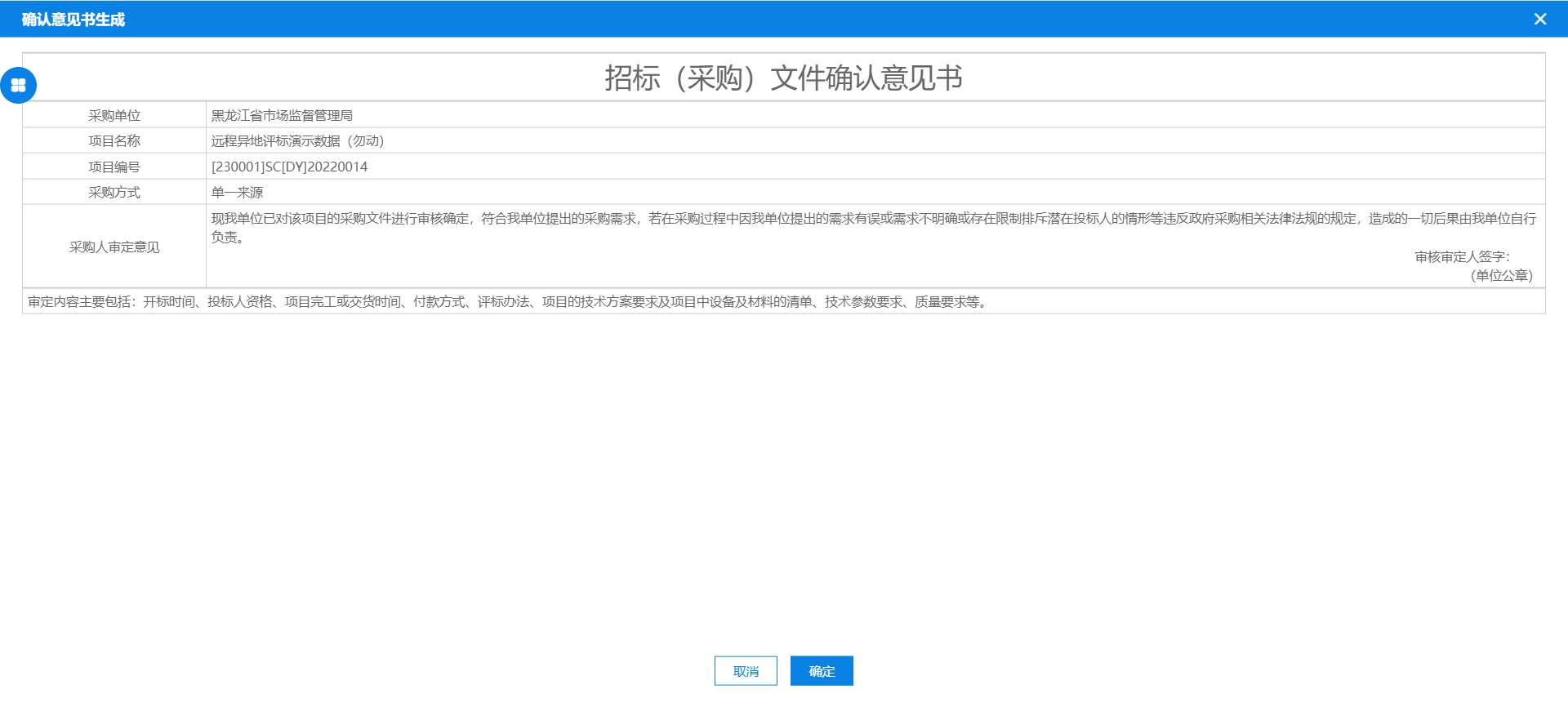
图2:
**步骤四:**内容确认无误后,点击“办理”按钮。如下图:
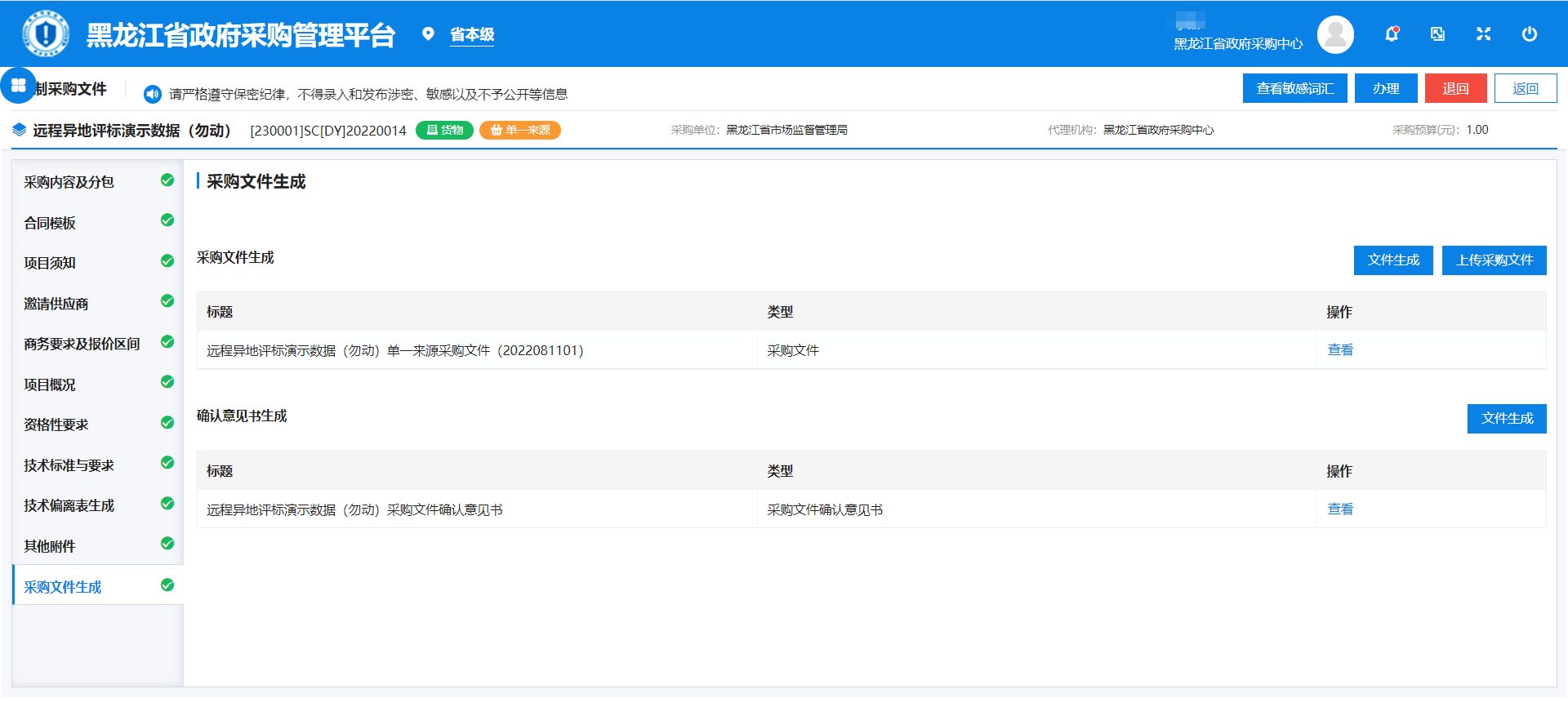
**步骤五:**点击【确定】按钮。如下图:
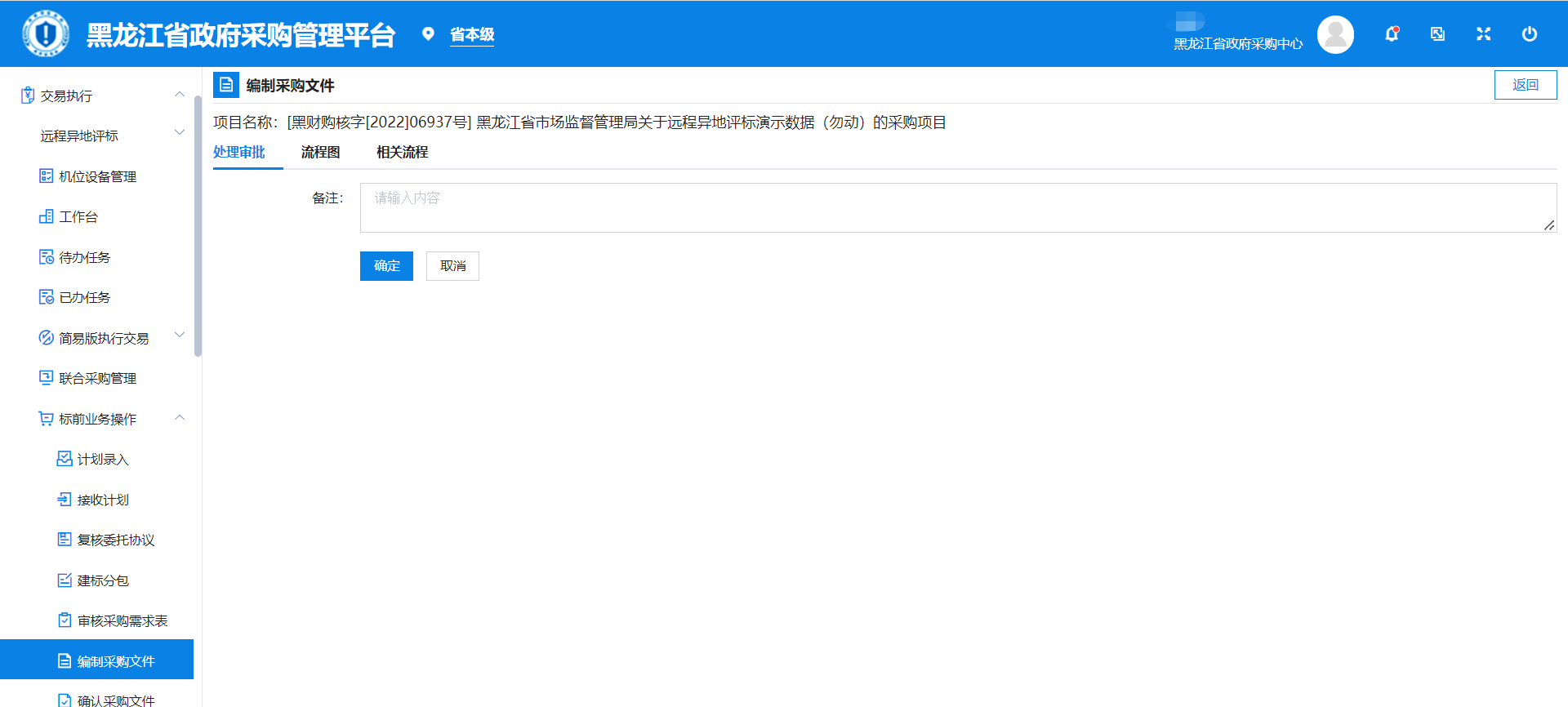
(数据流转至采购人确认采购文件并对采购文件意见书签章)
# 采购公告
# 起草采购公告
步骤一:代理机构经办人登录系统,点击“交易执行→标前业务操作→起草采购公告”菜单, 点击【办理】。
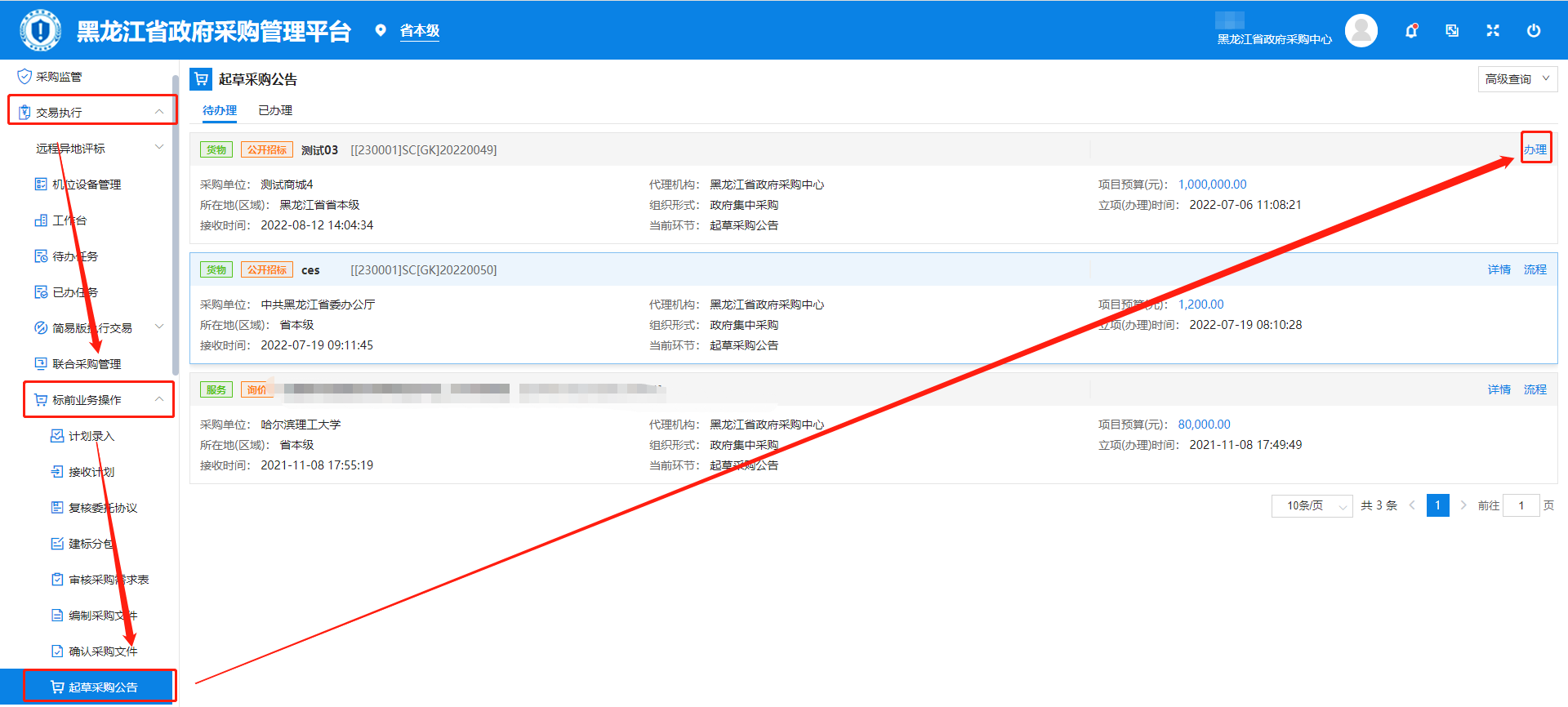
步骤二:在起草采购公告页面,编辑所有带“红色!”的标签的信息。包括“获取招标文件的时间、地点、方式及售价(售价默认填0即可)”、“投标截止时间、开标时间及地点”、“其他”、“公告内容”等内容,如下图:
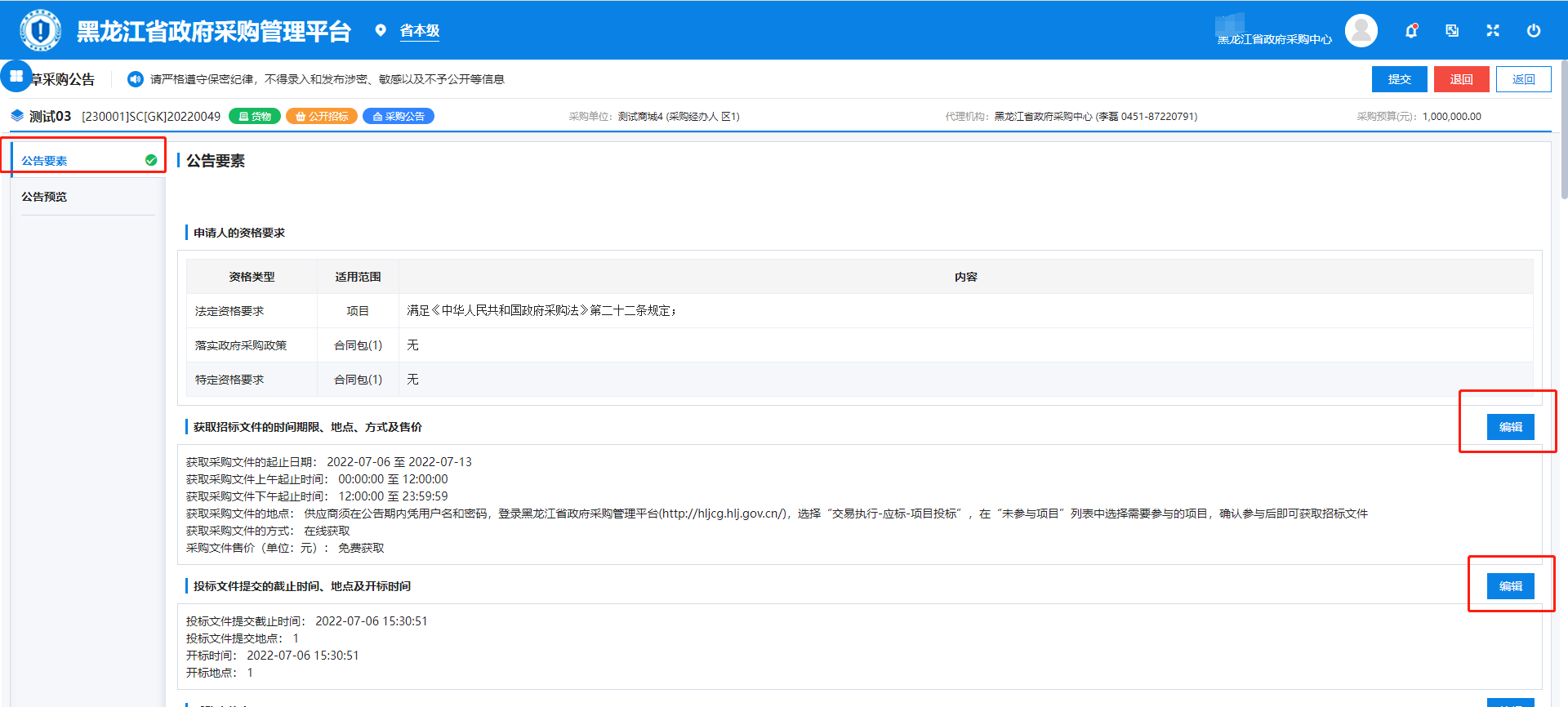
步骤三:对采购公告内容进行编辑确认。
◆公告内容依据模板内容自动生成。
◆公告附件,可以下载查看“采购文件”。
◆内容确认无误后,点击【提交】,提交至下一环节。
**注:**在编辑“投标截止时间、开标时间及地点”时,点击【预约】选择预约场地信息、开标时长等信息,并可查看场地使用信息和预约情况,填写完成后保存填写内容。
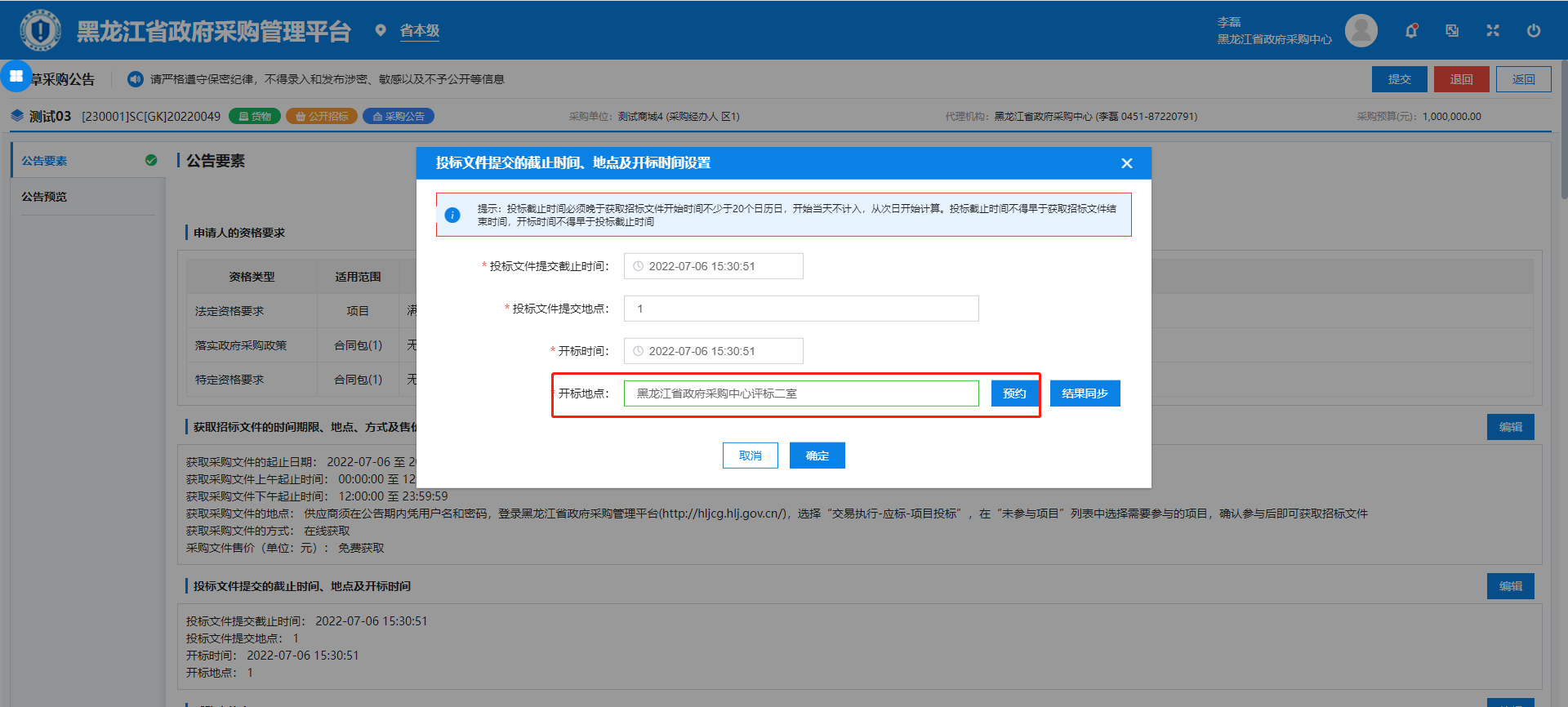
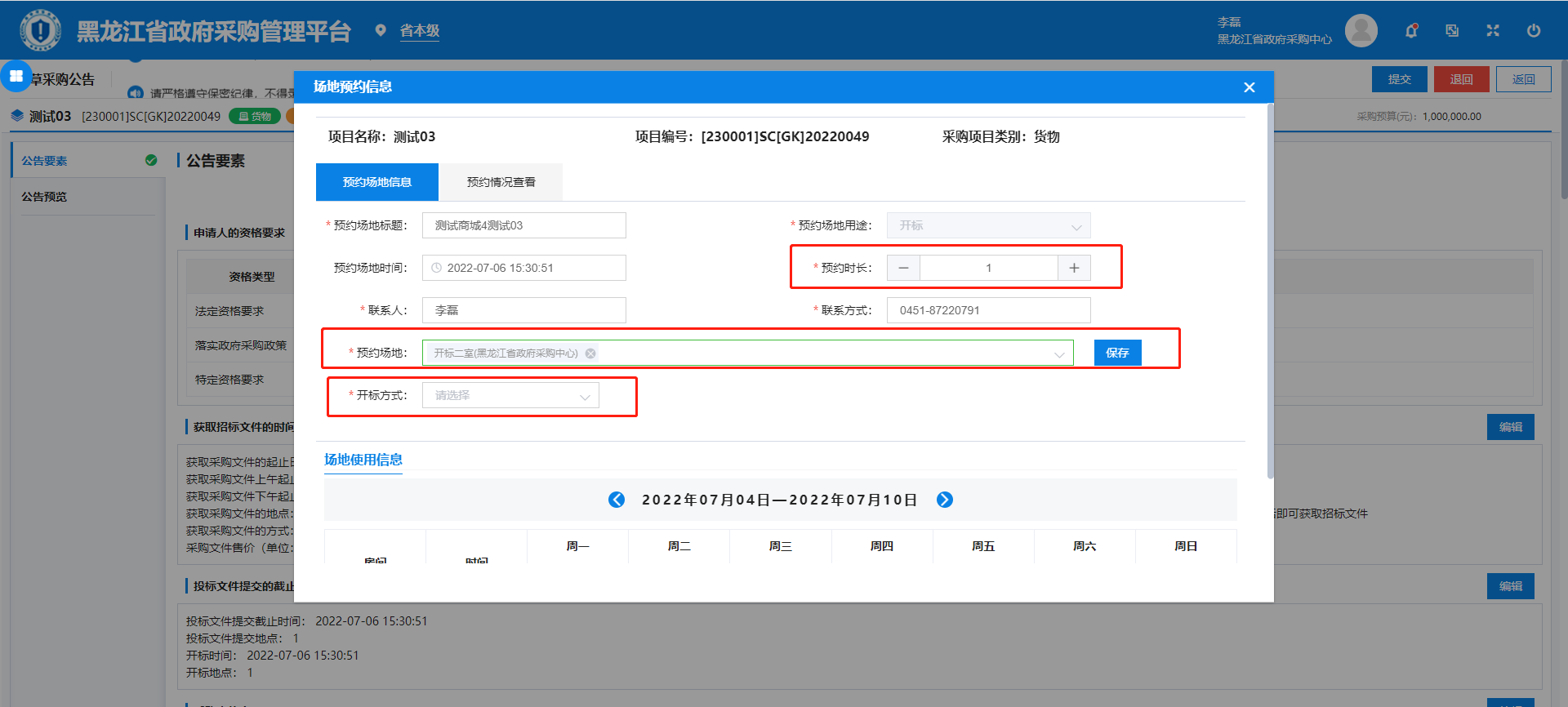
以上信息编辑完成后点击“提交”,选择处长审核 。
# 业务处长审核采购公告
步骤一:点击“交易执行 待办任务”菜单,找到对应的项目,点击【办理】。
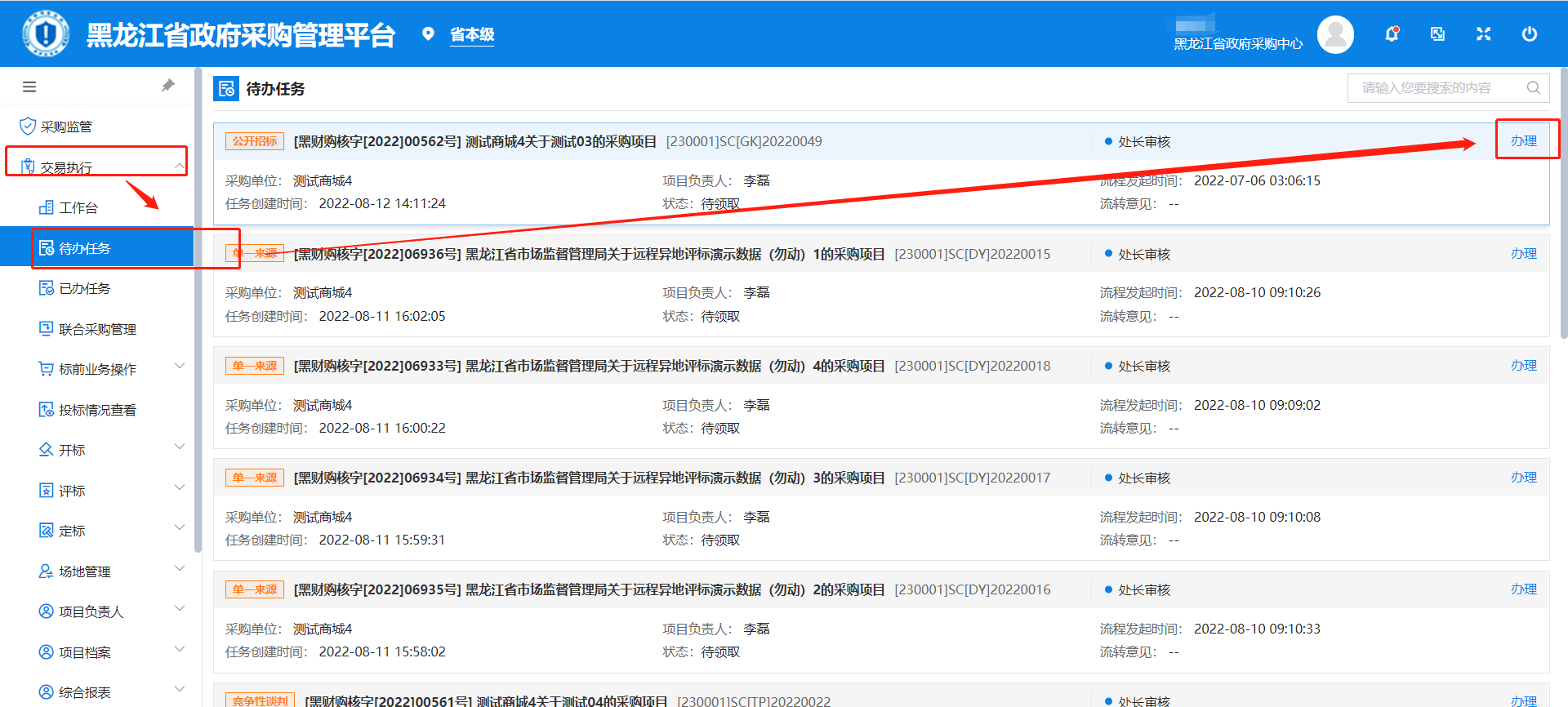
步骤二:在审核采购公告页面,审核公告信息,确认无误后点击“审批”按钮,点击“确定”按钮,如下图:
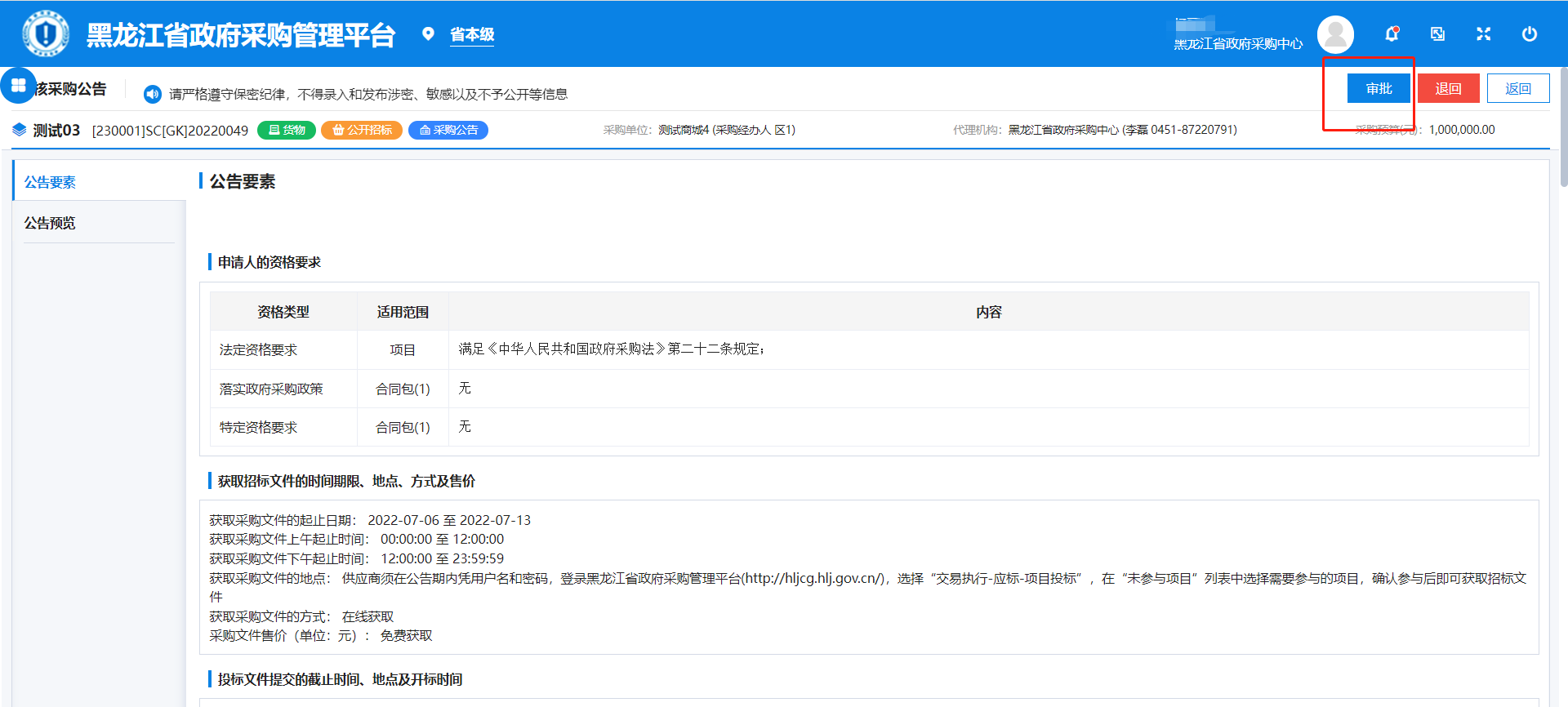
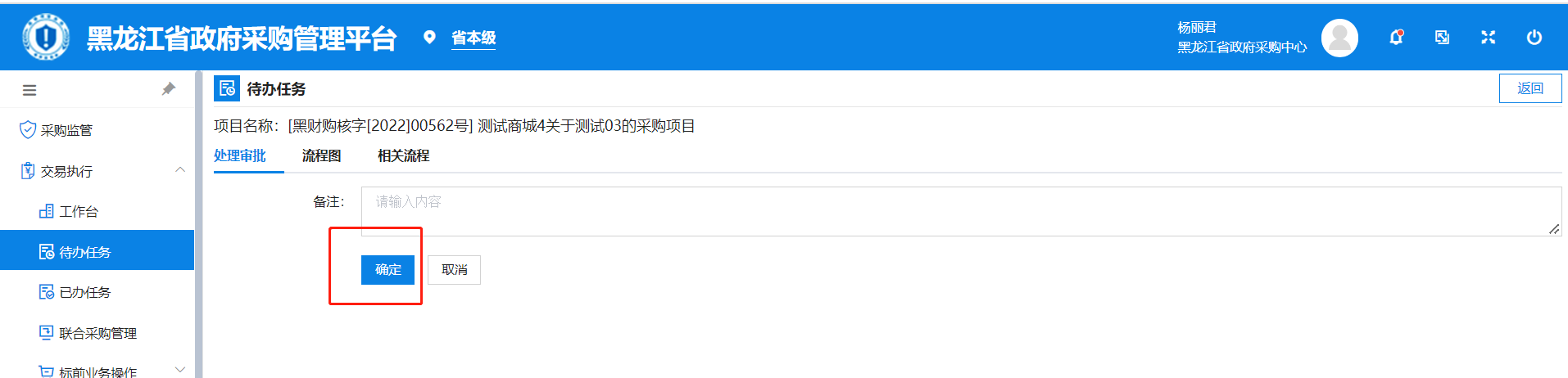
# 发布采购公告
步骤一:处长审批通过之后,代理机构经办人登录系统,点击“交易执行 发布采购公告”菜单,找到待“发布采购公告”的项目,点击【办理】。
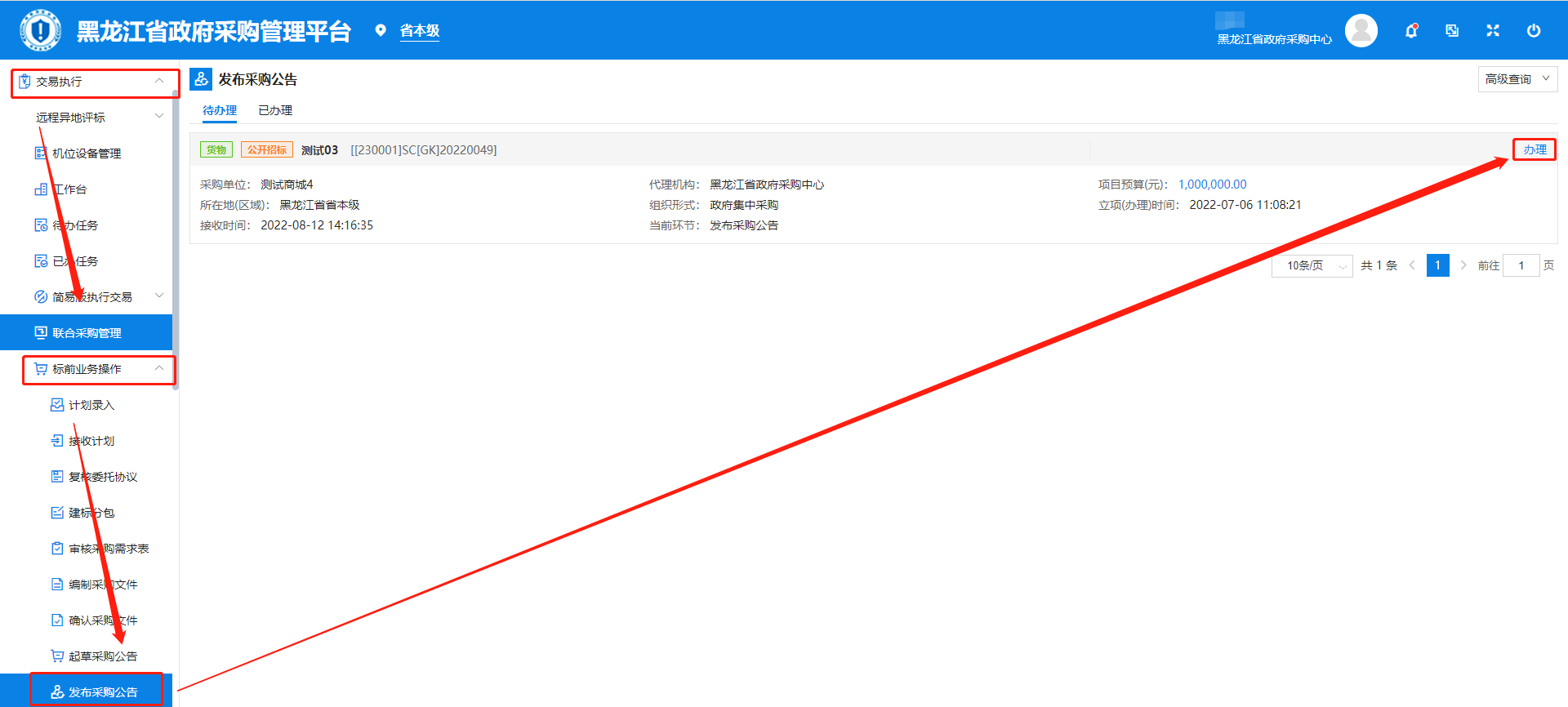
步骤二:确认无误后点击【发布】按钮发布公告。

公告发布后,会推送至黑龙江省政府采购网上,可登录门户网站进行查看。
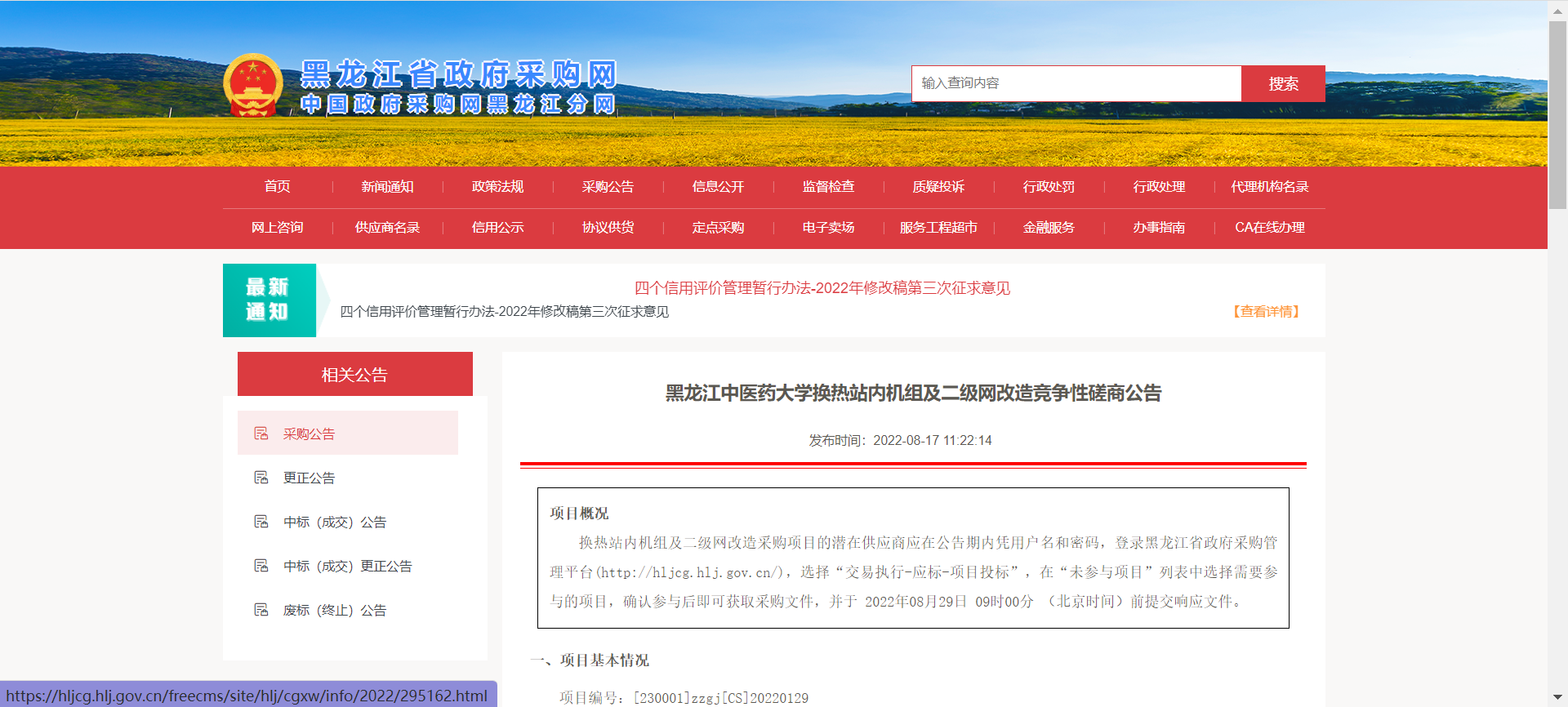
# 采购变更公告
注:此环节适用于需要进行采购变更公告操作,需要采购变更公告时按如下步骤进行:
**步骤一:**项目经办人登录系统,点击“交易执行→标前业务操作→采购变更公告”菜单,找到需要发起变更的项目,点击【办理】。
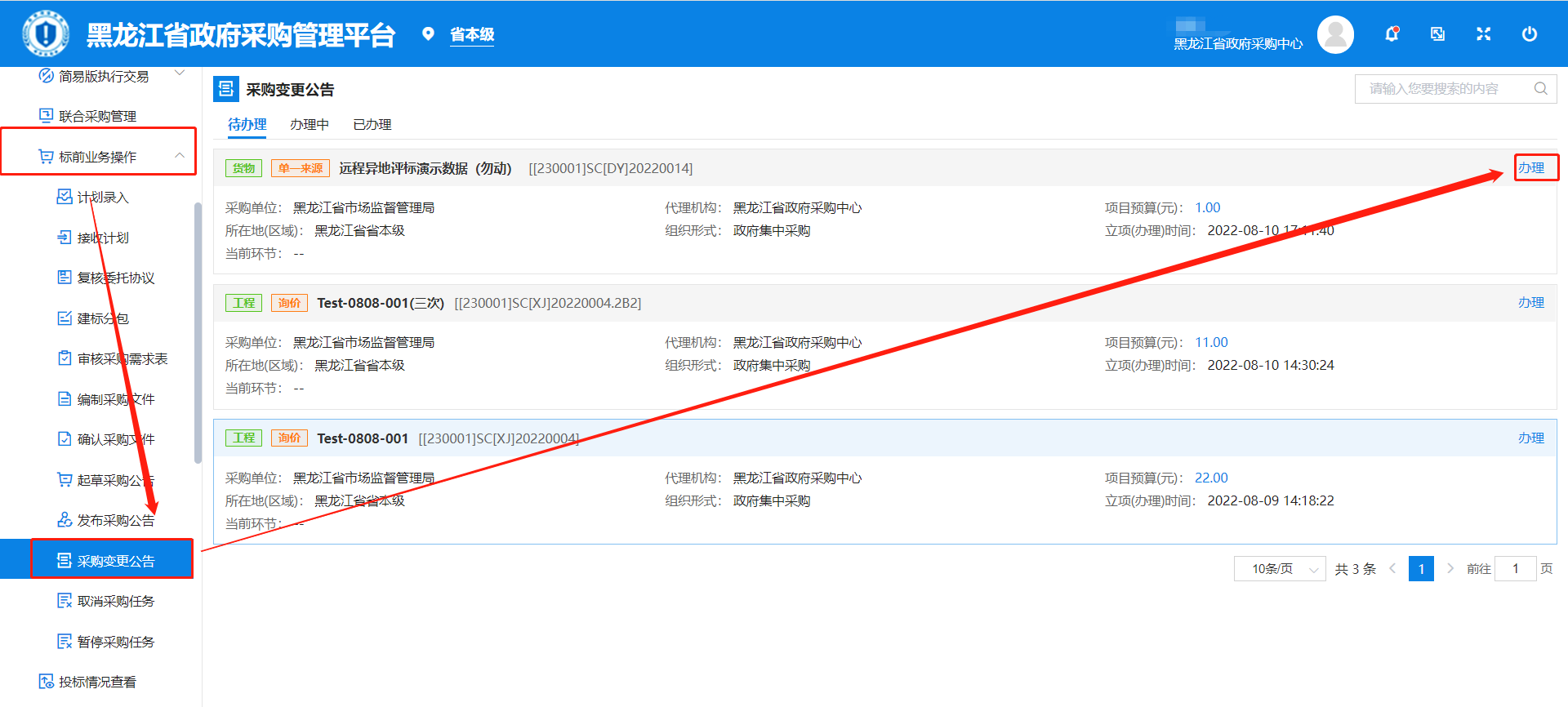
**步骤二:**依据实际情况,可以选择“起草采购更正公告”、“编制采购需求表”或“编制采购文件”节点。若对采购文件内容进行实质性变更,则需要选择“编制采购需求表”或“编制采购文件”节点;若对公告内容、开/评标时间等信息进行调整、发布等非实质性内容进行变更,选择“起草采购变更公告”环节,如下图:
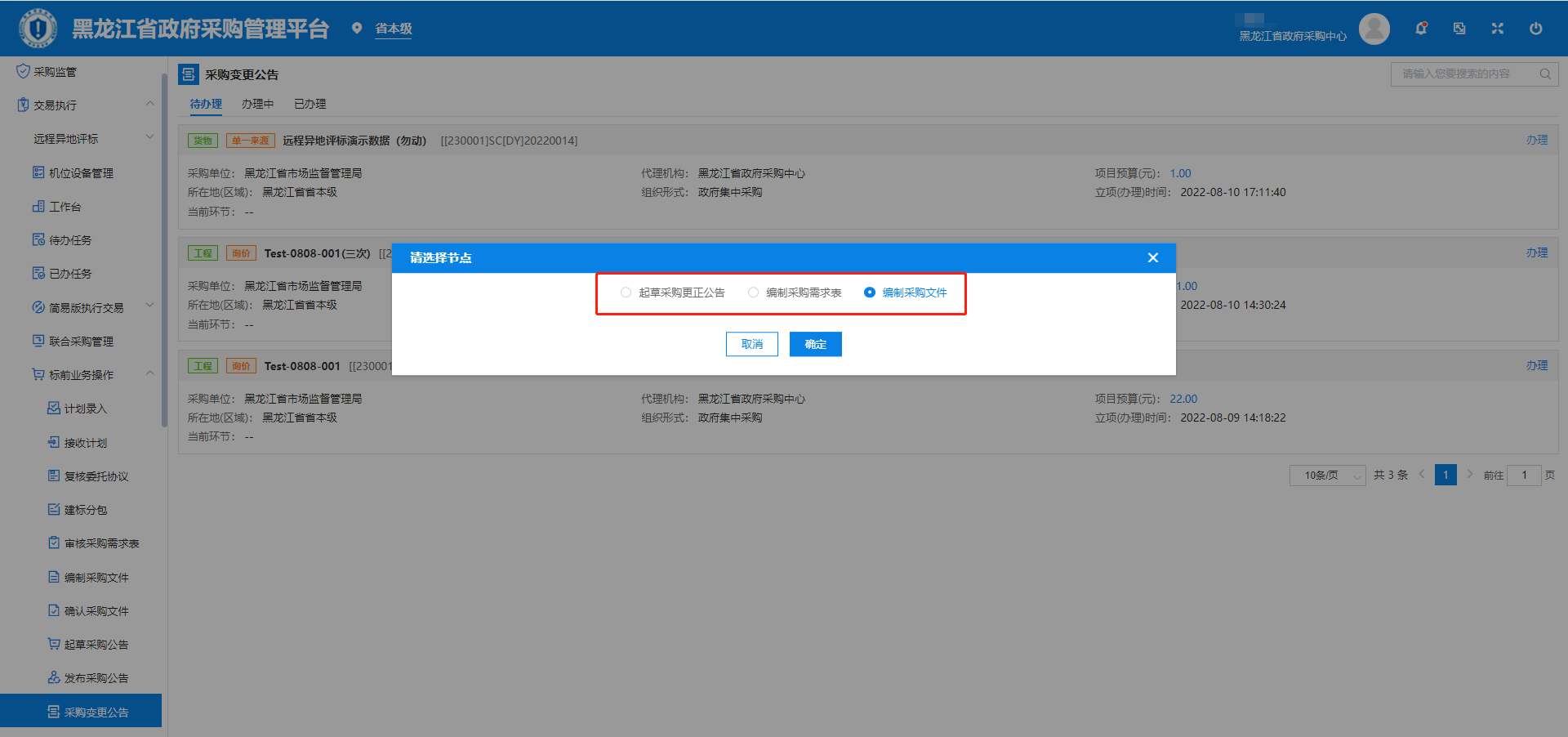
“编制采购需求表”和“编制采购文件”请参照前述相关章节。
# 起草采购变更公告
**步骤一:**对“获取招标文件时间、地点及招标文件售价(招标文件免费时填0即可)”、“投标截止时间、开标时间及地点”、“代理机构联系方式”、“采购人联系方式”、等信息进行变更、确认。完善“更正信息”并且重新生成采购公告,如下图:
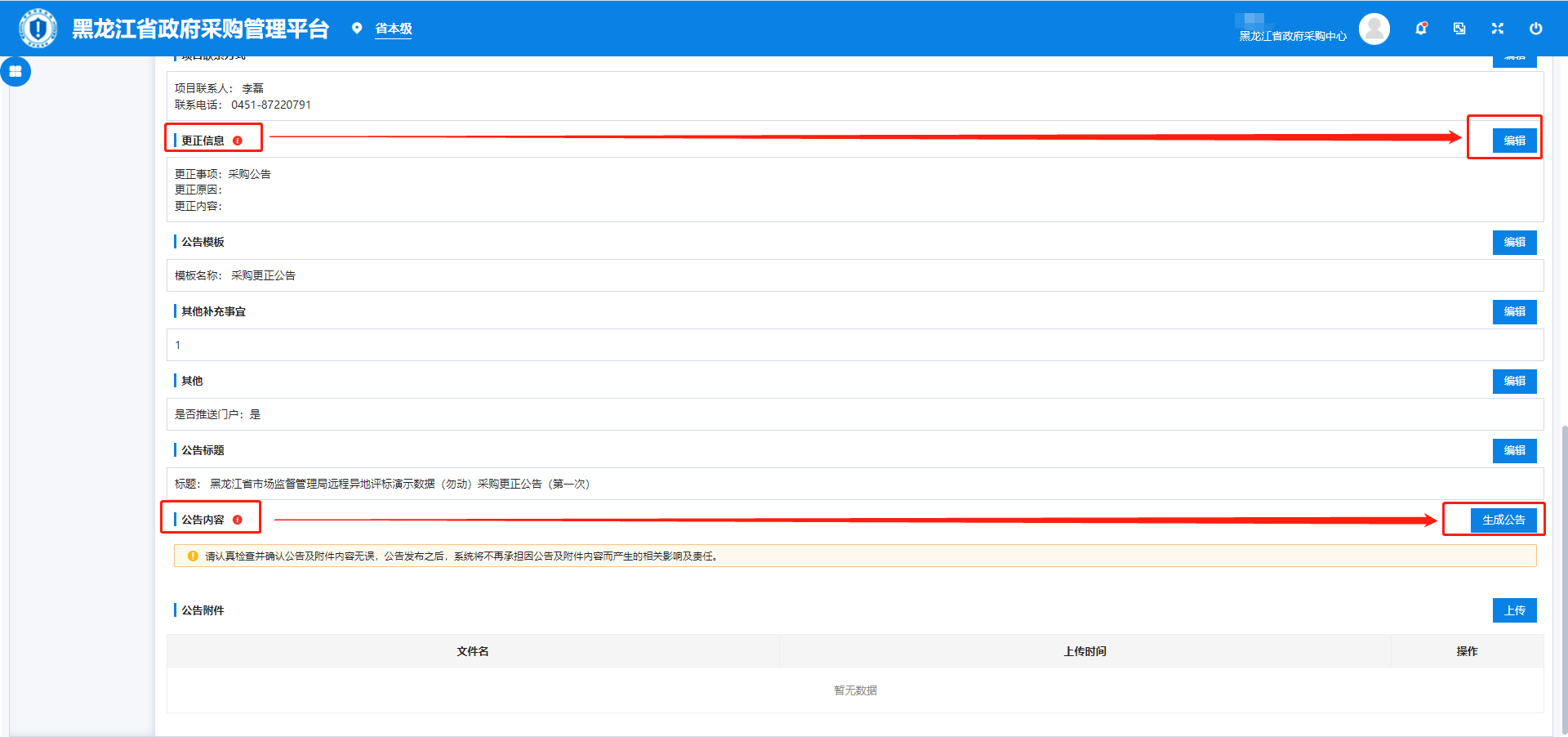
步骤二:编辑完成后点击“提交”按钮,选择下一步操作人,如下图:
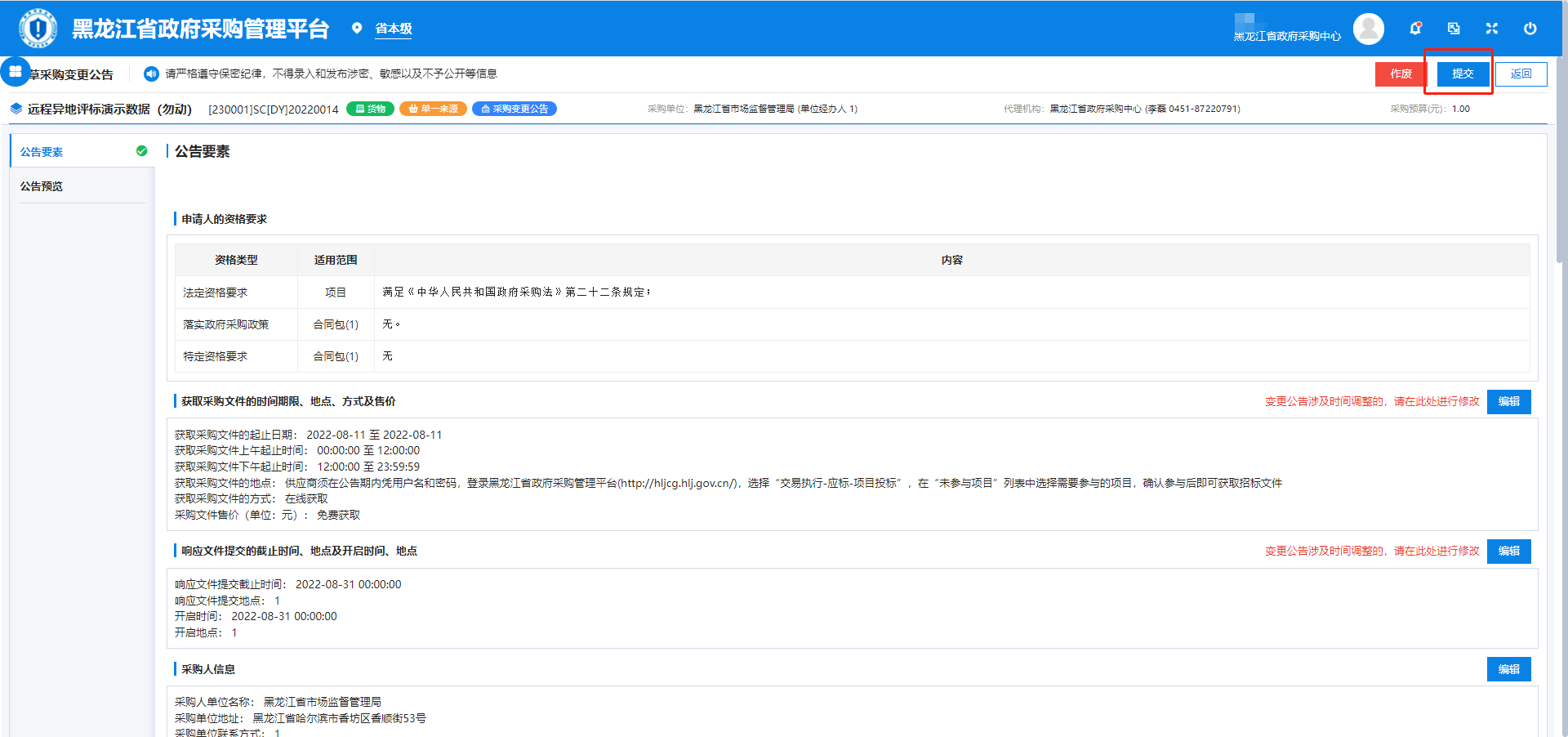
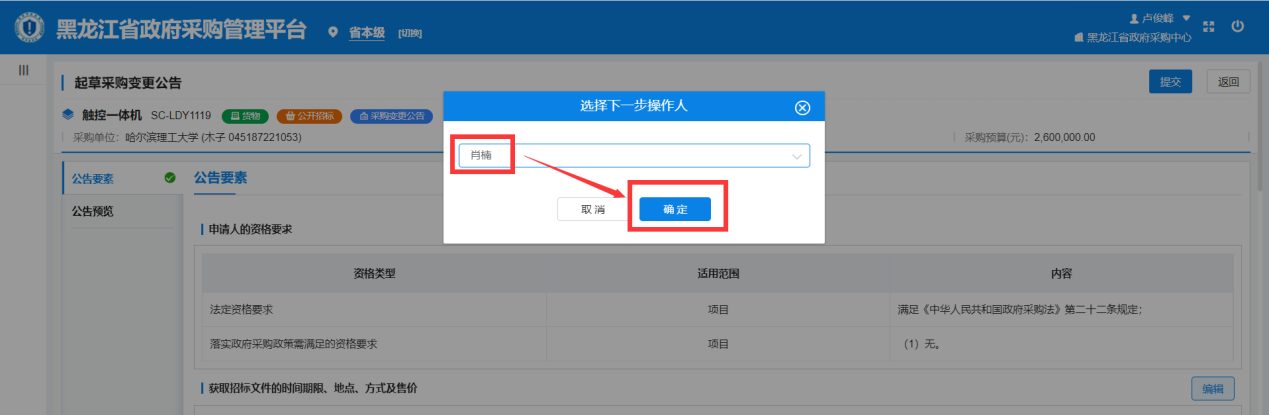
注:
公告内容依据模板内容自动生成。
附件列表,可以下载查看同步后的“采购文件”。
内容确认无误后,点击【提交】,提交至采购人进行确认。
# 发布采购变更公告
步骤一:下一步操作人登录系统,点击“交易执行 待办任务”菜单,找到对应项目,点击“办理”。
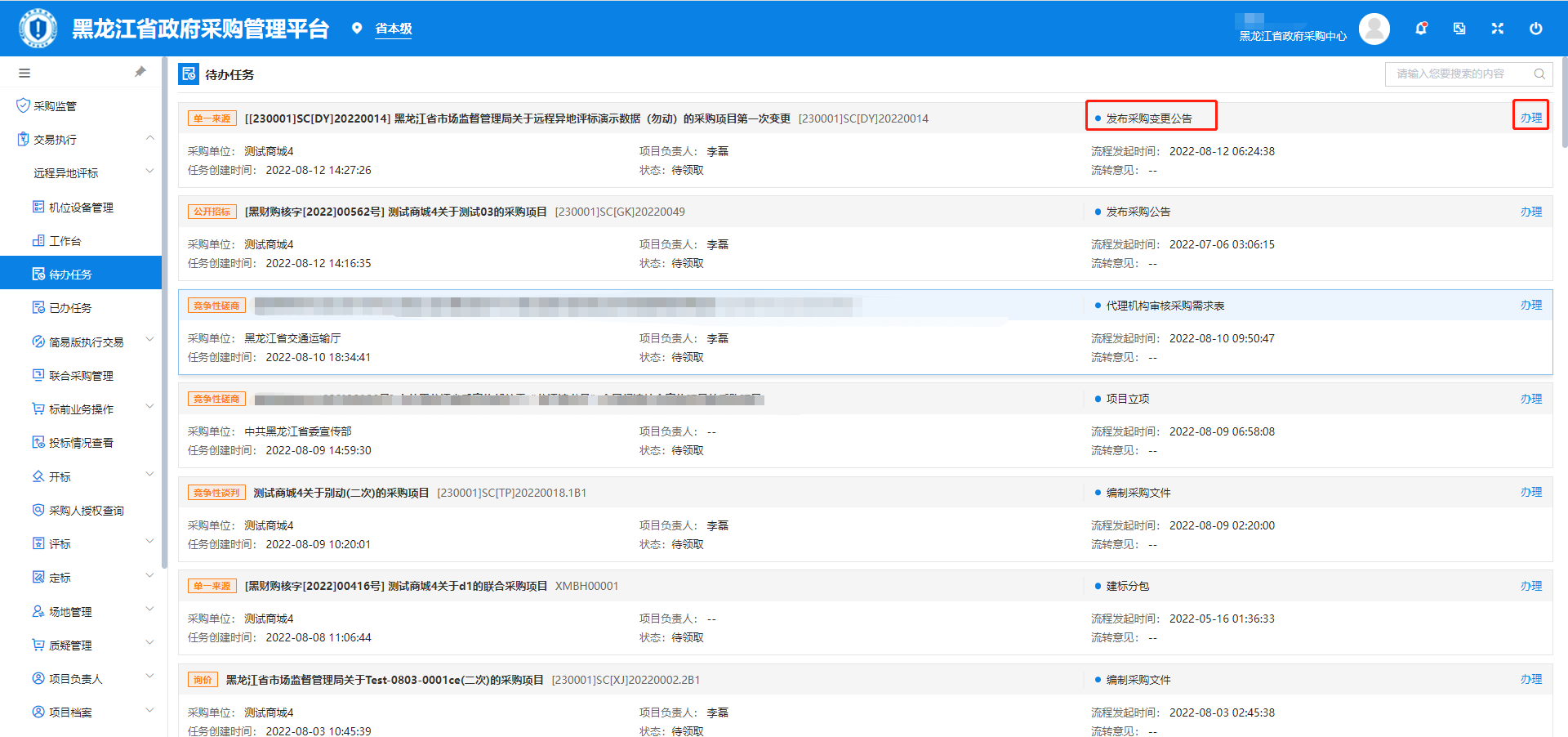
步骤二:点击下方【发布】按钮发布变更公告。
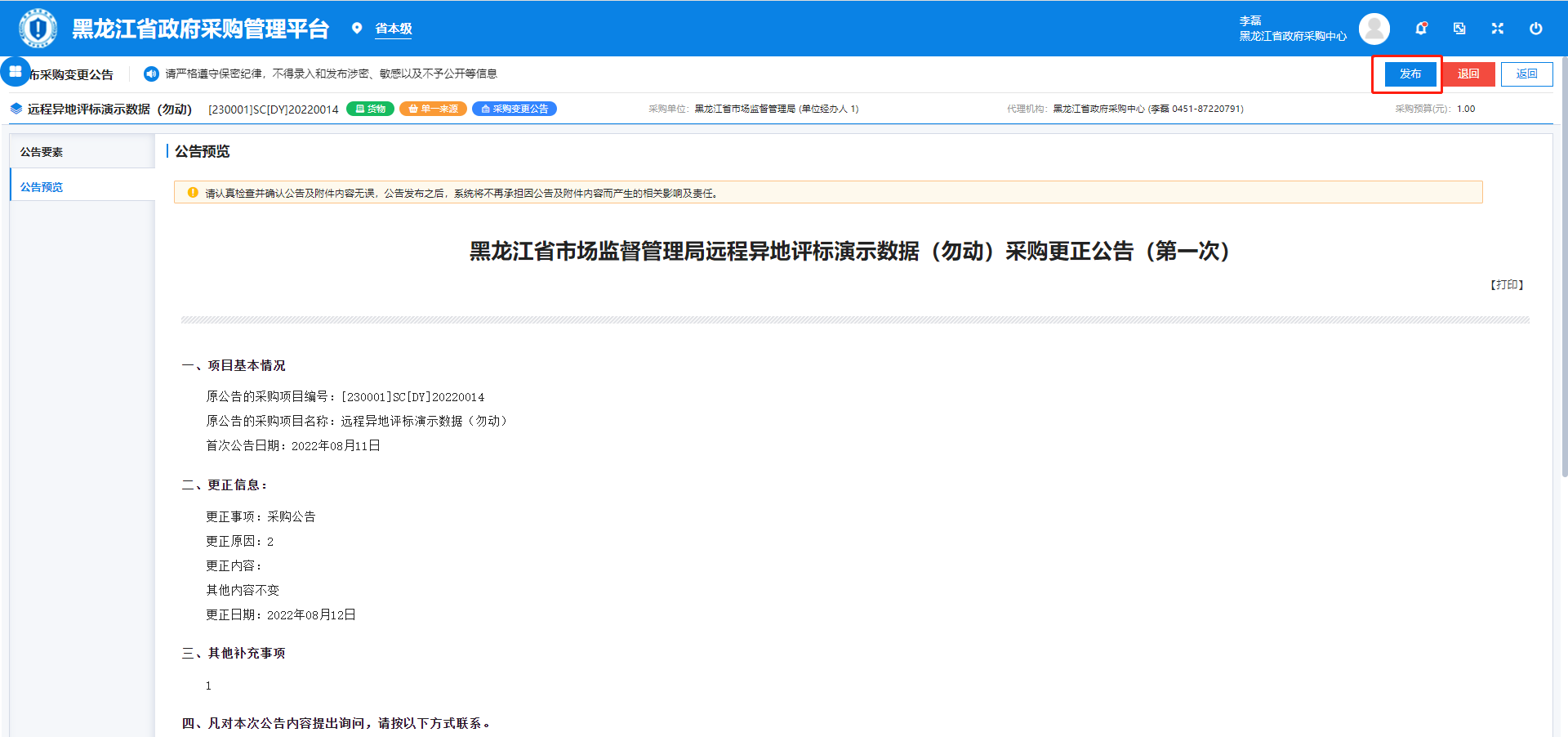
**备注:**公告发布后,可以在黑龙江省政府采购网等指定网站上进行查看并且下载相关发布的文件。
# 取消采购任务
步骤一:操作人登录系统,点击“交易执行 取消采购任务”菜单,找到对应项目,点击“取消采购”。
步骤二:下一步,填写理由后提交,等待采购人审核。
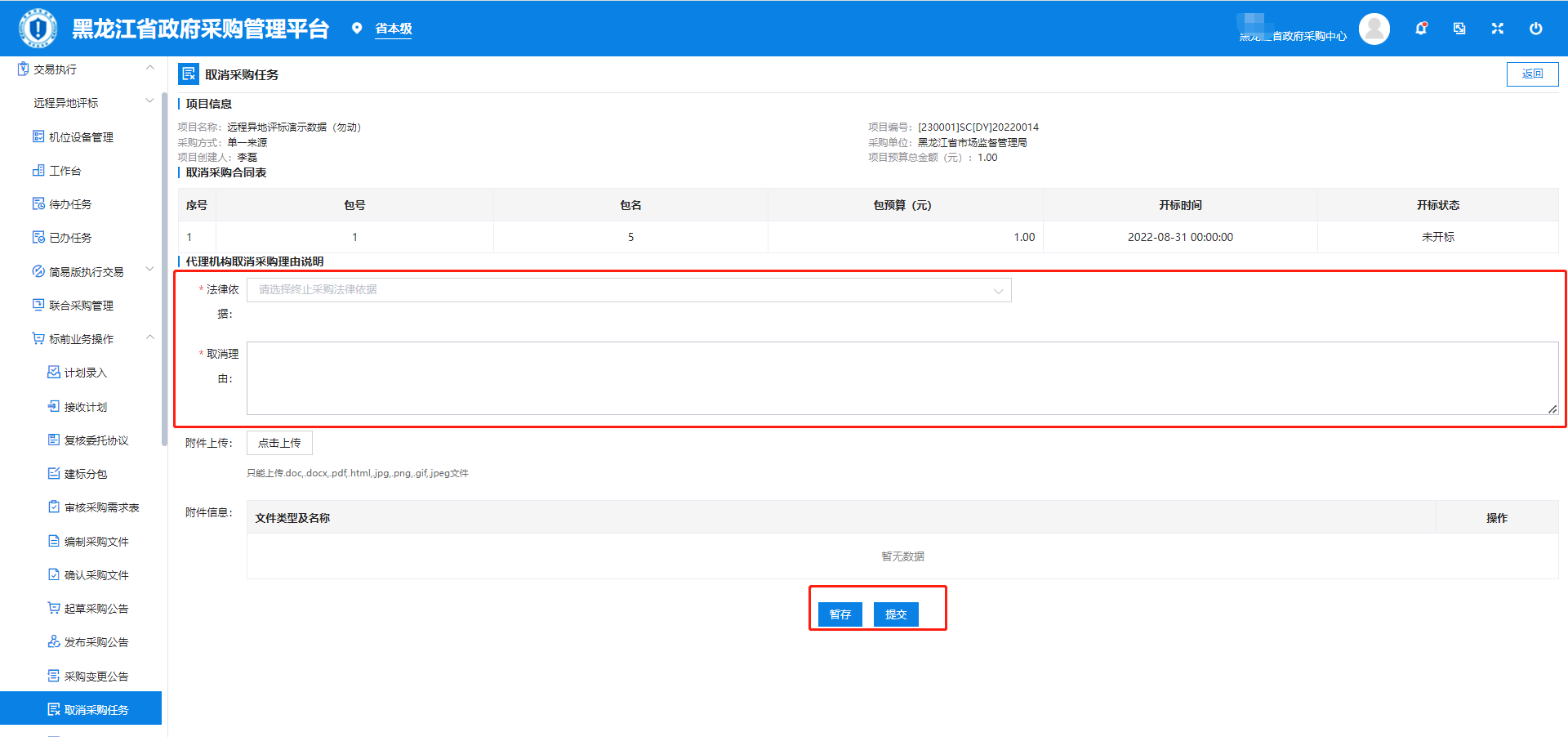
步骤三:采购人审核完毕后,在待办任务中会找到该项目的起草废标公告任
务(废标公告详情见10.1.2)。
# 暂停采购任务
步骤一:操作人登录系统,点击“交易执行 暂停采购任务”菜单,找到对应项目,点击“暂停采购”。
步骤二:下一步,填写理由后提交,等待采购人审核。
步骤三:采购人审核完毕后,在待办任务中会找到该项目的起草变更公告任
务(变更公告详情见5.10)。
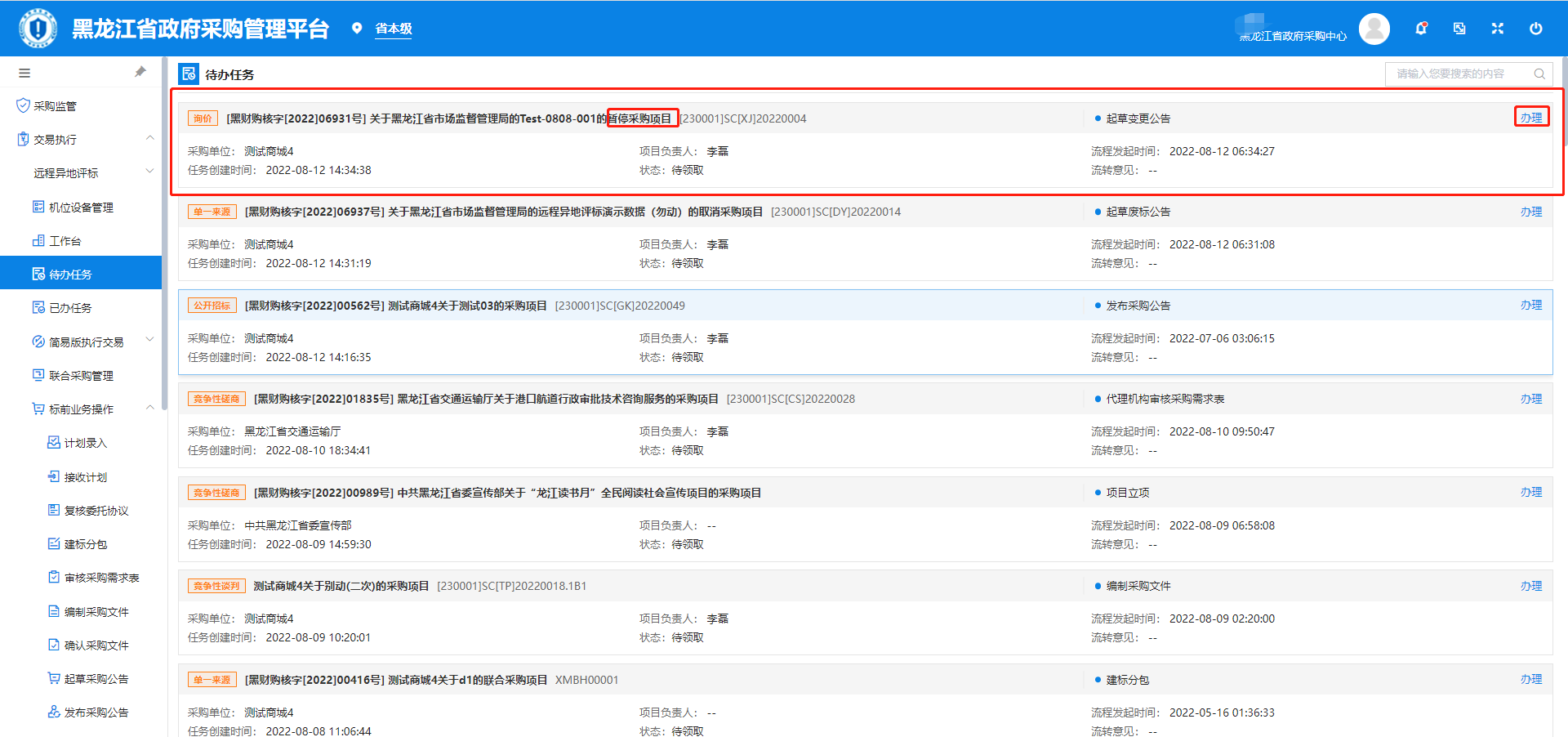
# 恢复采购任务
步骤一:操作人登录系统,点击“交易执行 暂停采购任务已办理”菜单,找到暂停过的对应项目,点击“恢复”。
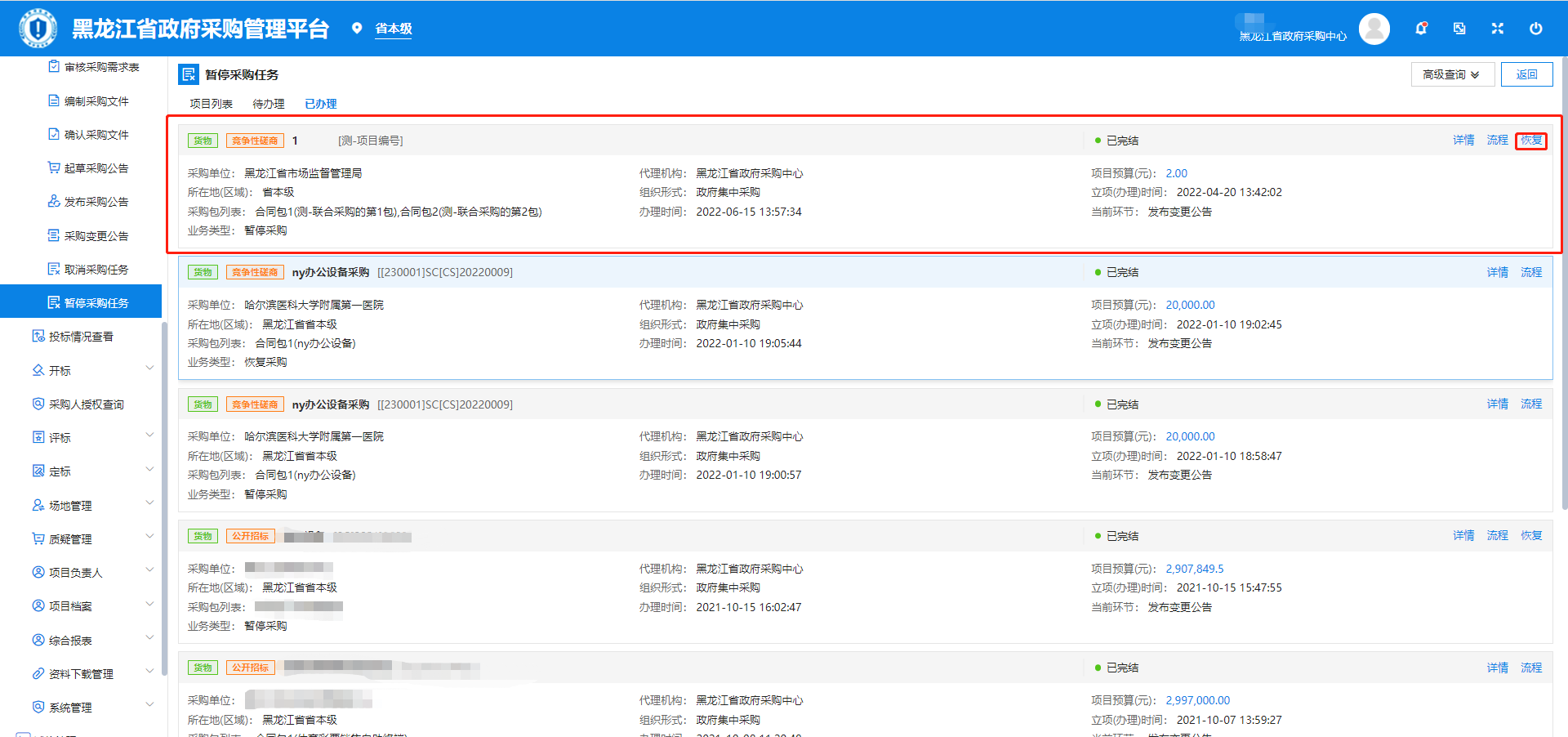
步骤二:下一步,填写理由后提交,等待采购人审核。
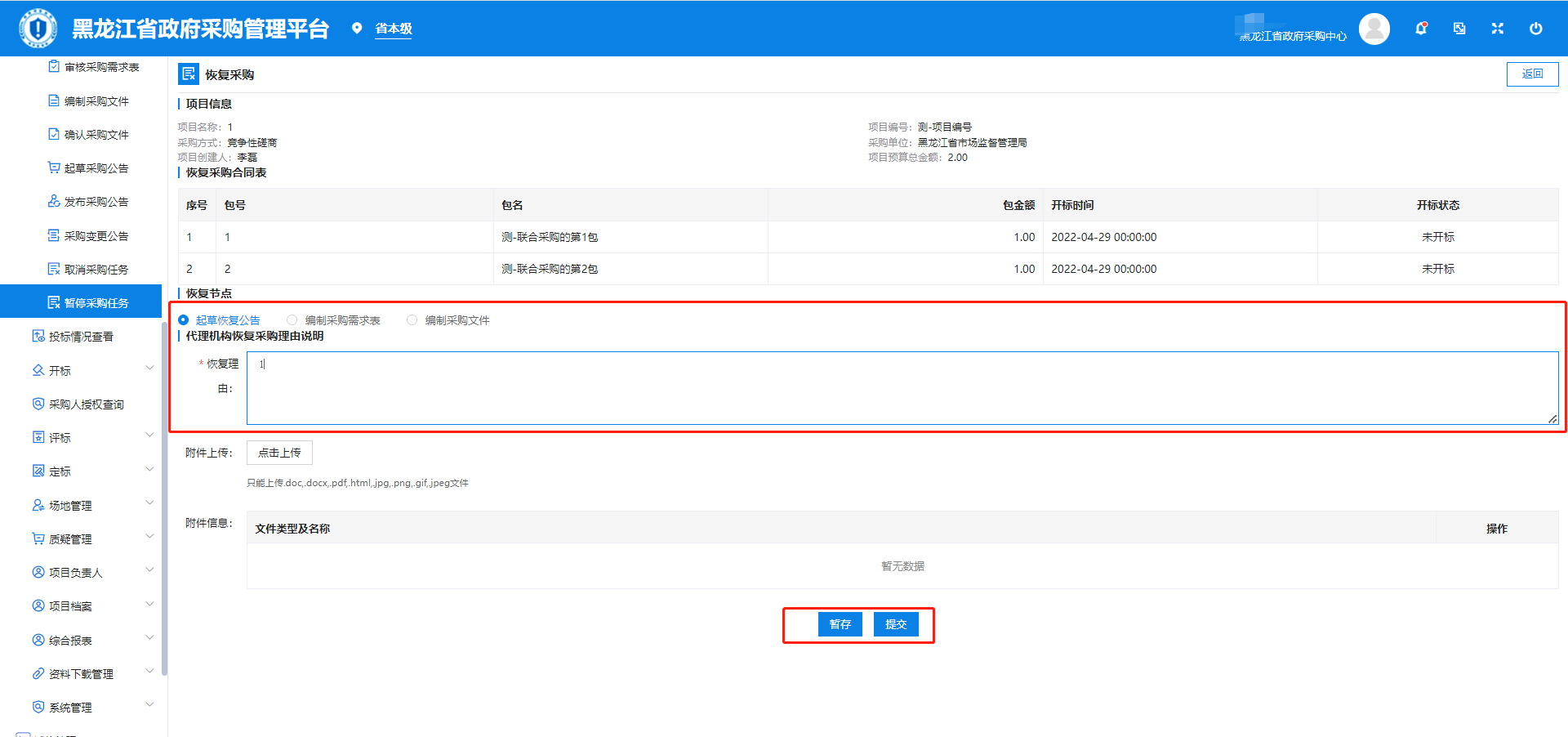
步骤三:采购人审核完毕后,在待办任务中会找到该项目的对应任
务(有三个分支:变更公告详情见5.10;编制采购需求表由采购人完成;编制采购文件详情见5.8)。
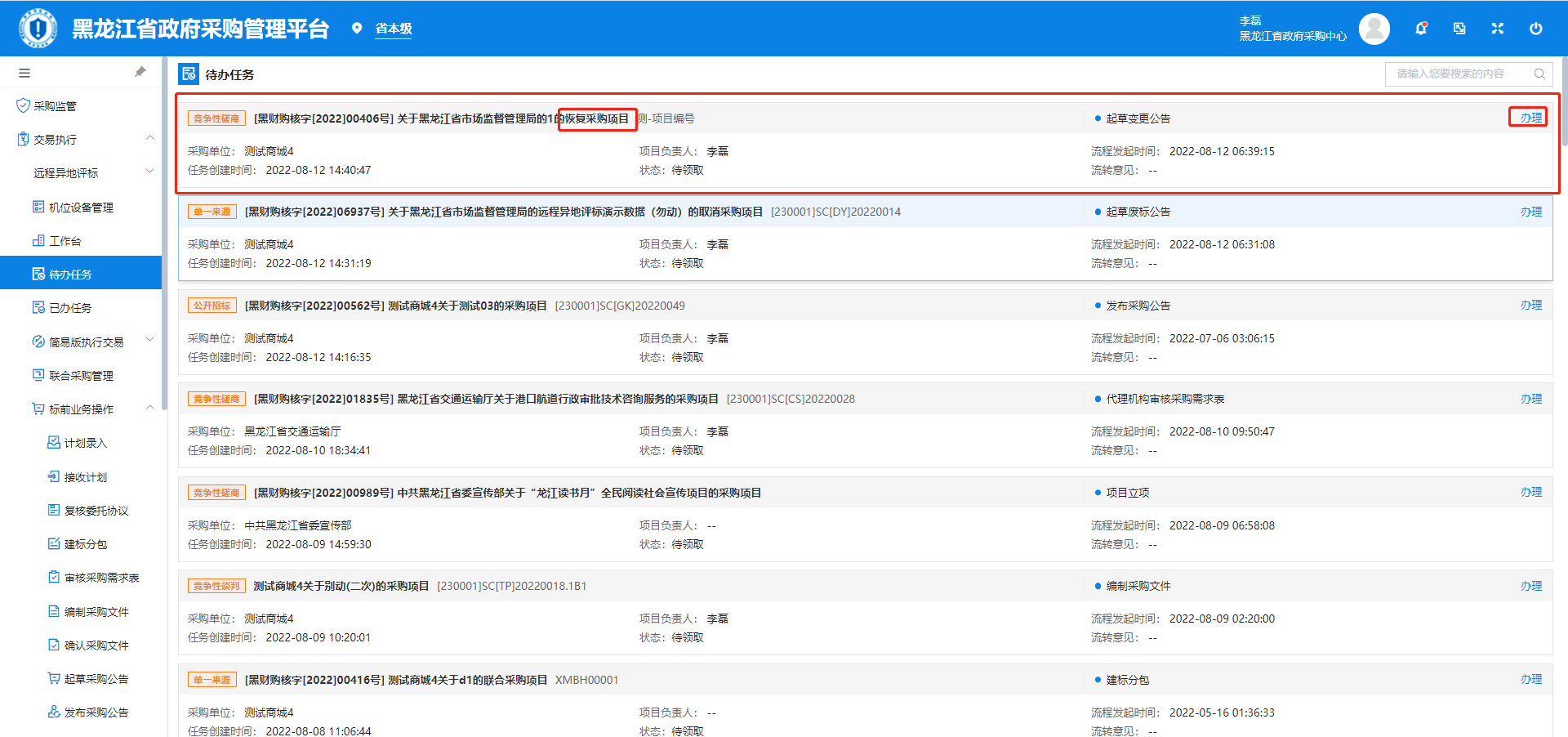
# 投标情况查看
项目开标前,代理机构可在“投标情况查看”菜单下对供应商报名情况进行查看,代理机构只能查看到已投标供应商是否满足法定规定家数,而不能查看到具体是哪家供应商进行投标了。
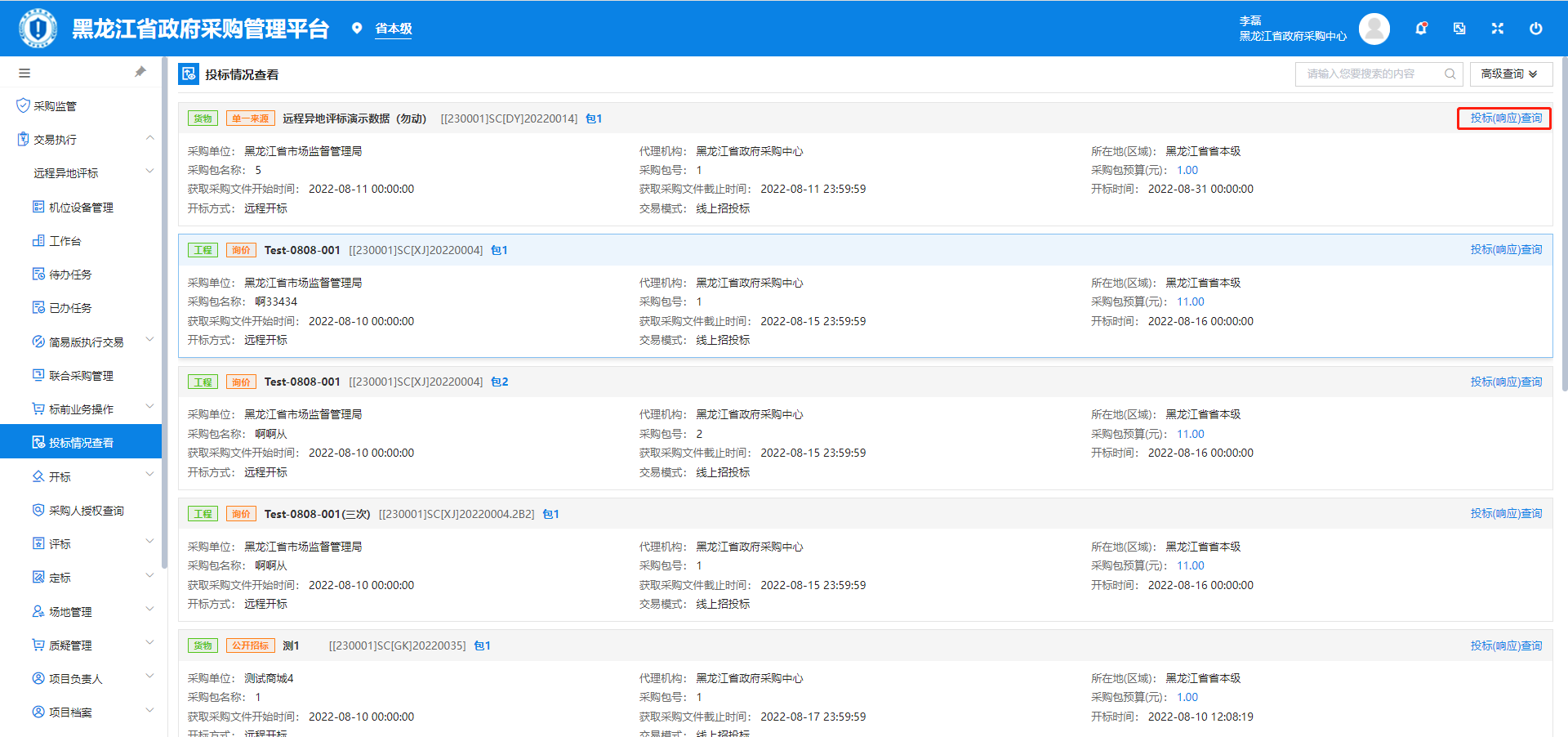
# 抽取专家
采购公告发布完成后,项目经办人登录系统,点击“专家库管理 专家抽取 专家需求表填报”填写专家需求信息,如下图:
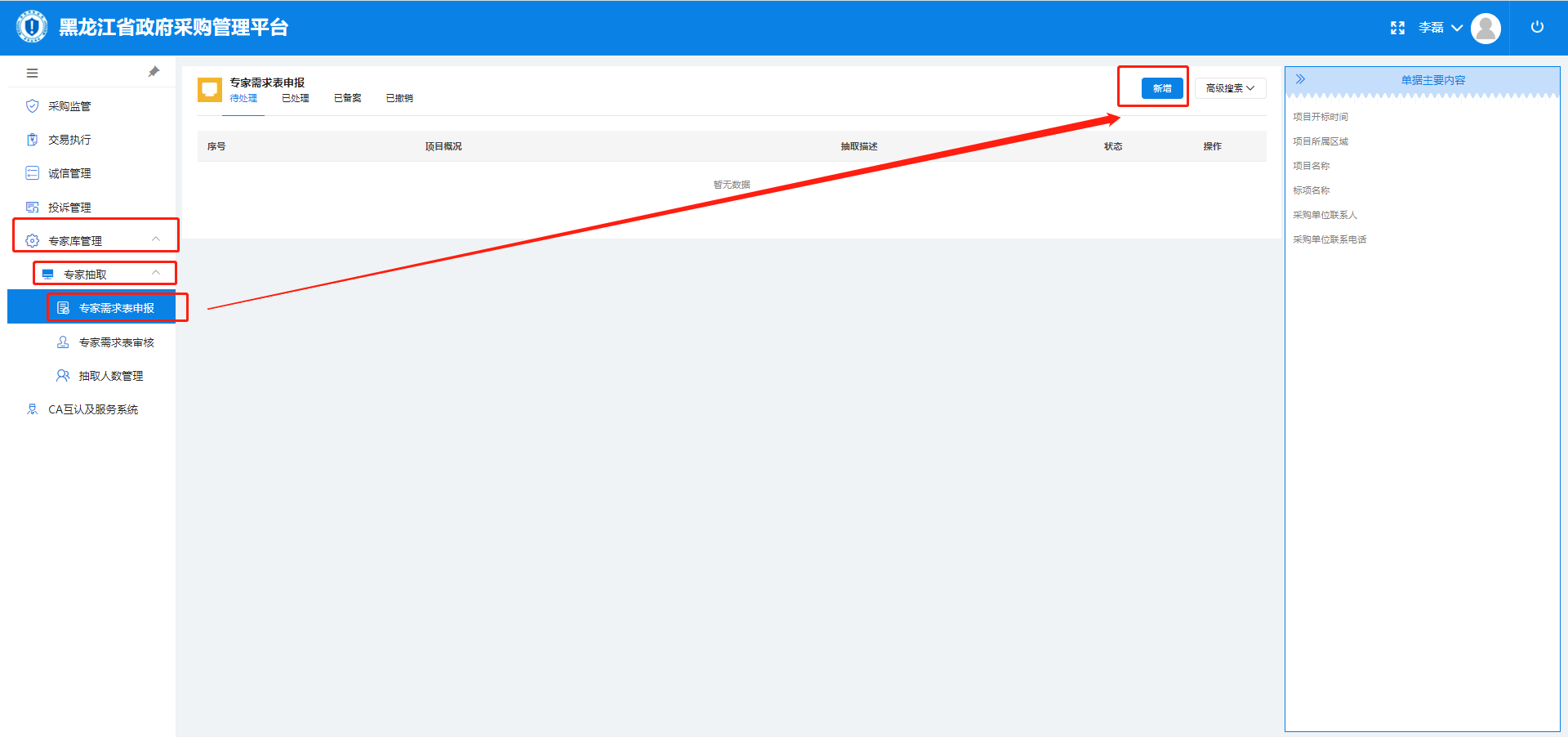
选择“采购单位”和“项目名称”系统会自动填充项目相关信息

完善其他信息
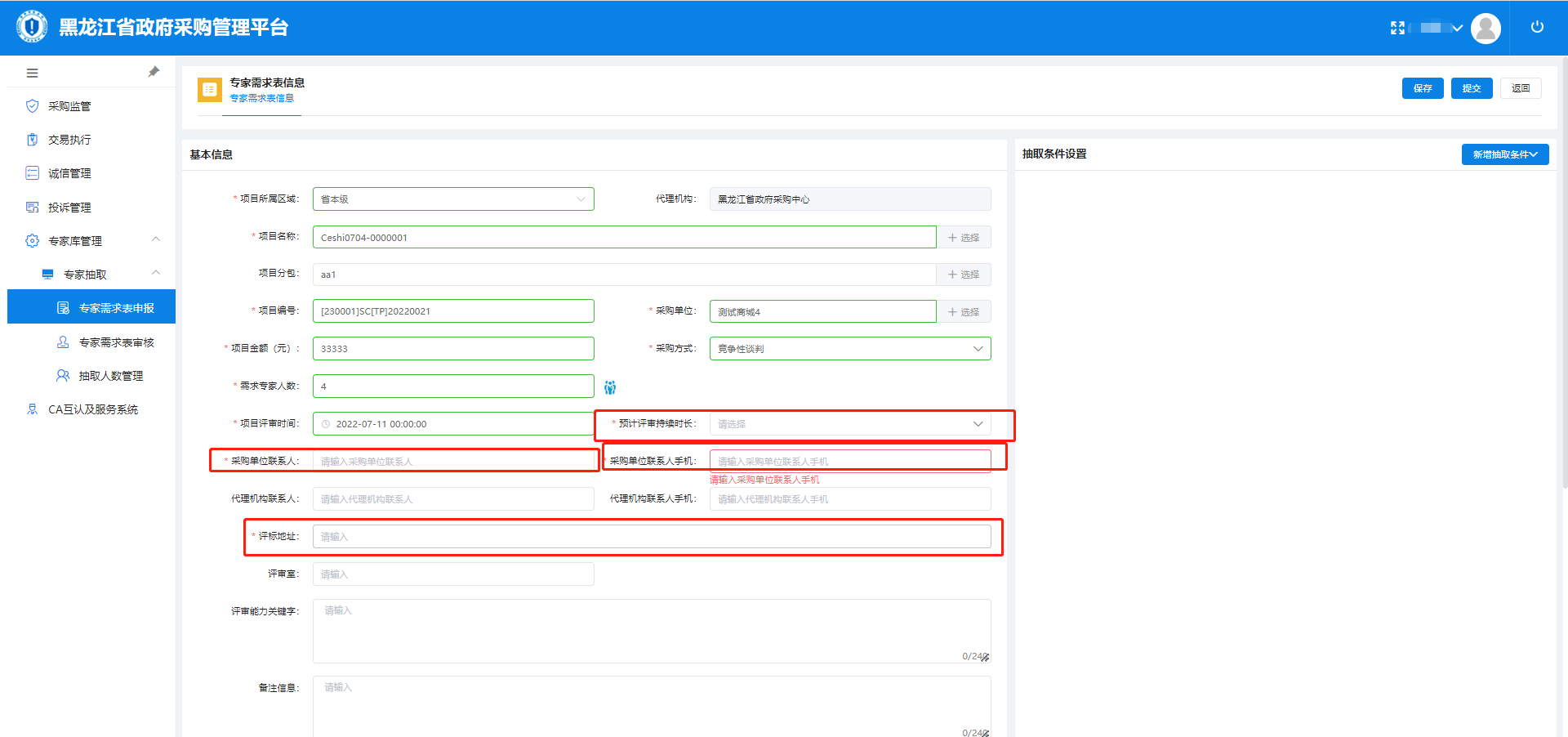
填写专家抽取条件
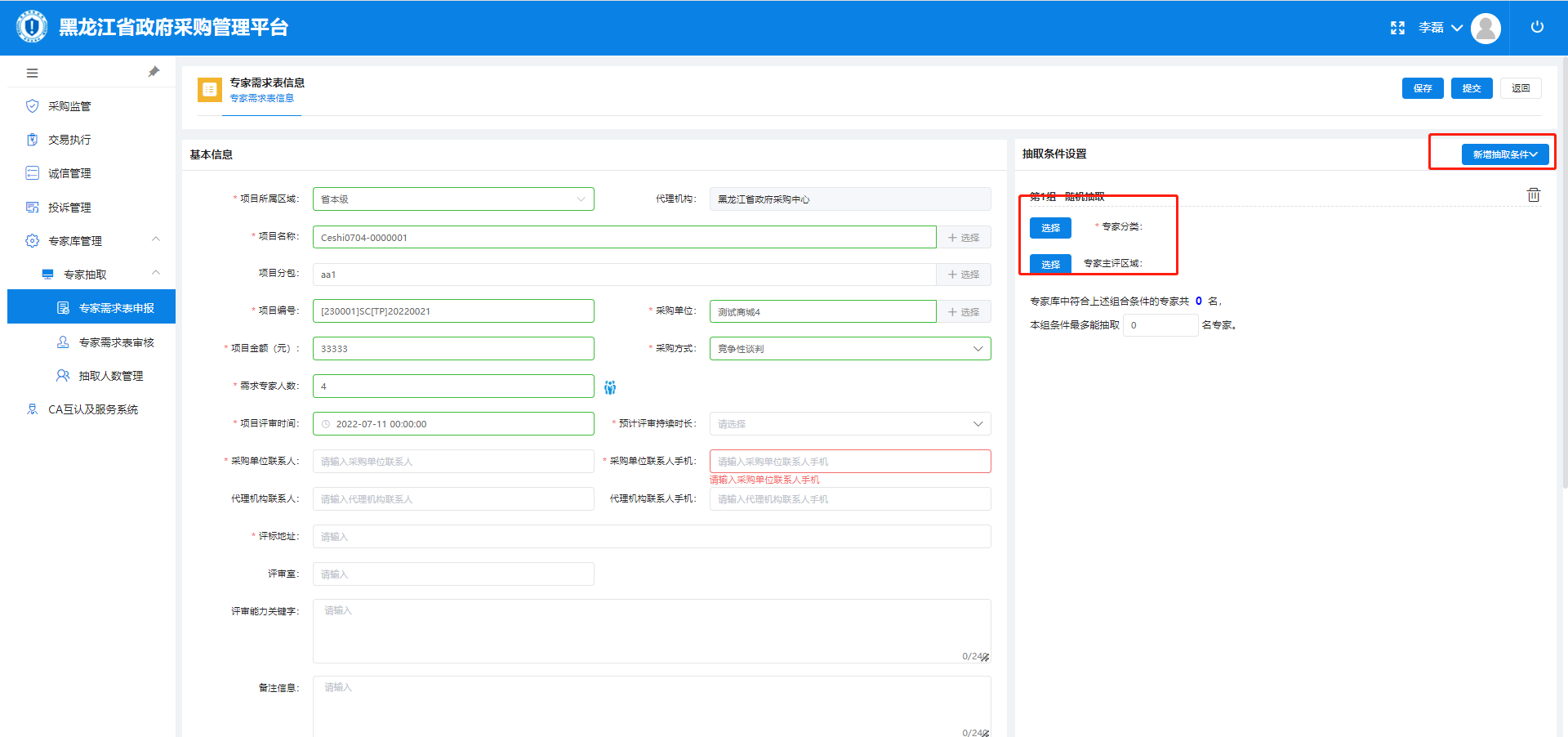
选择专家分类
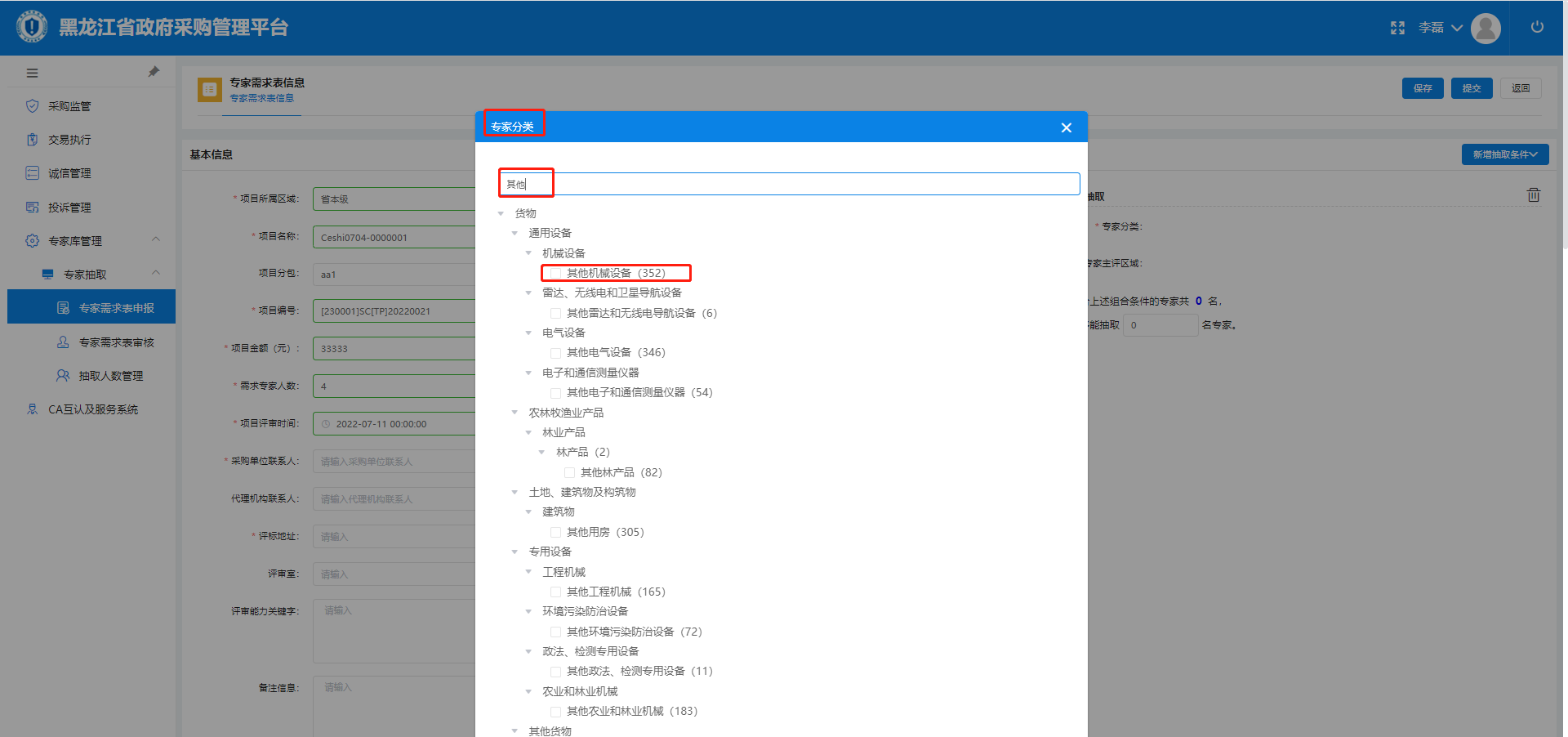
选择专家主评区域
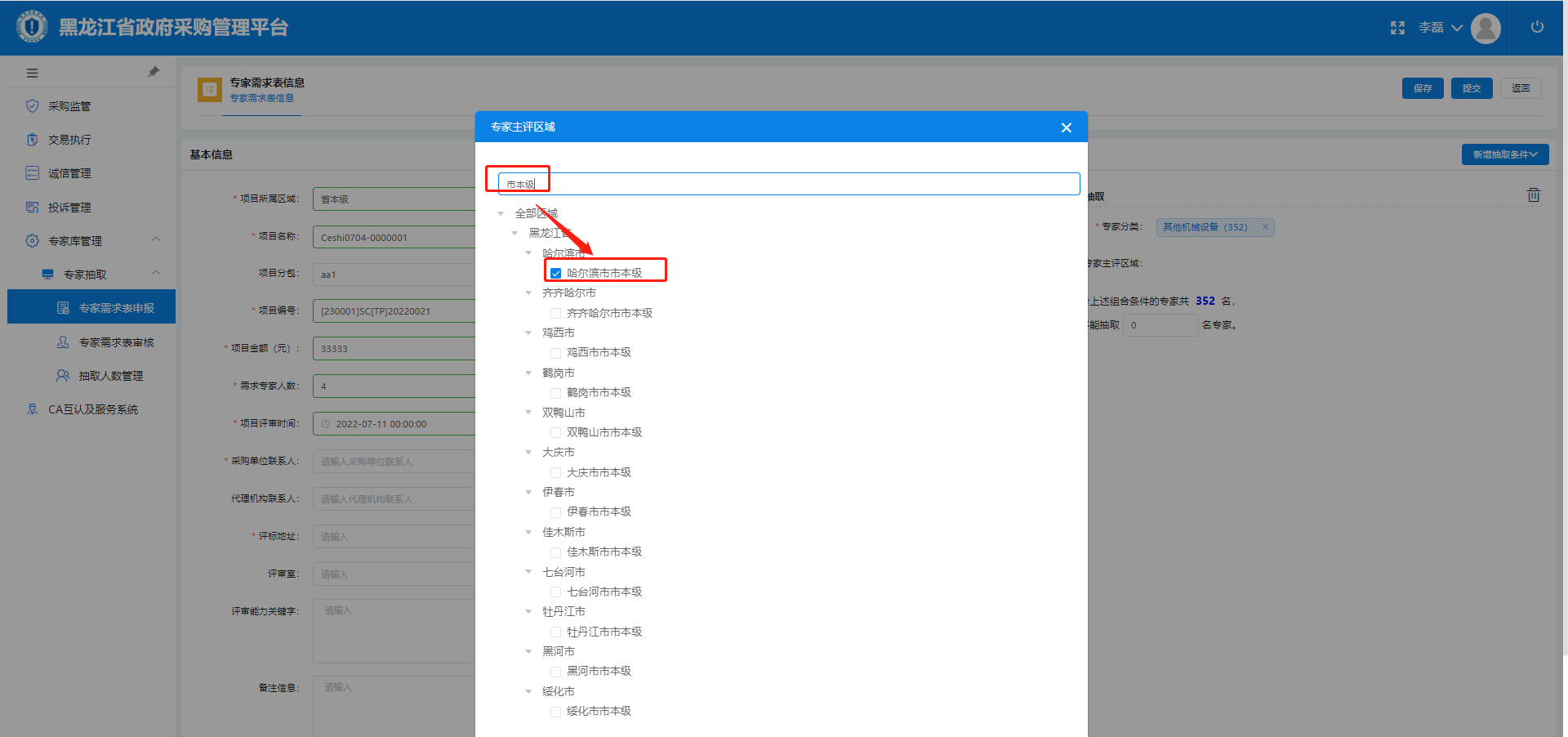
添加本组条件最多能抽取几名专家
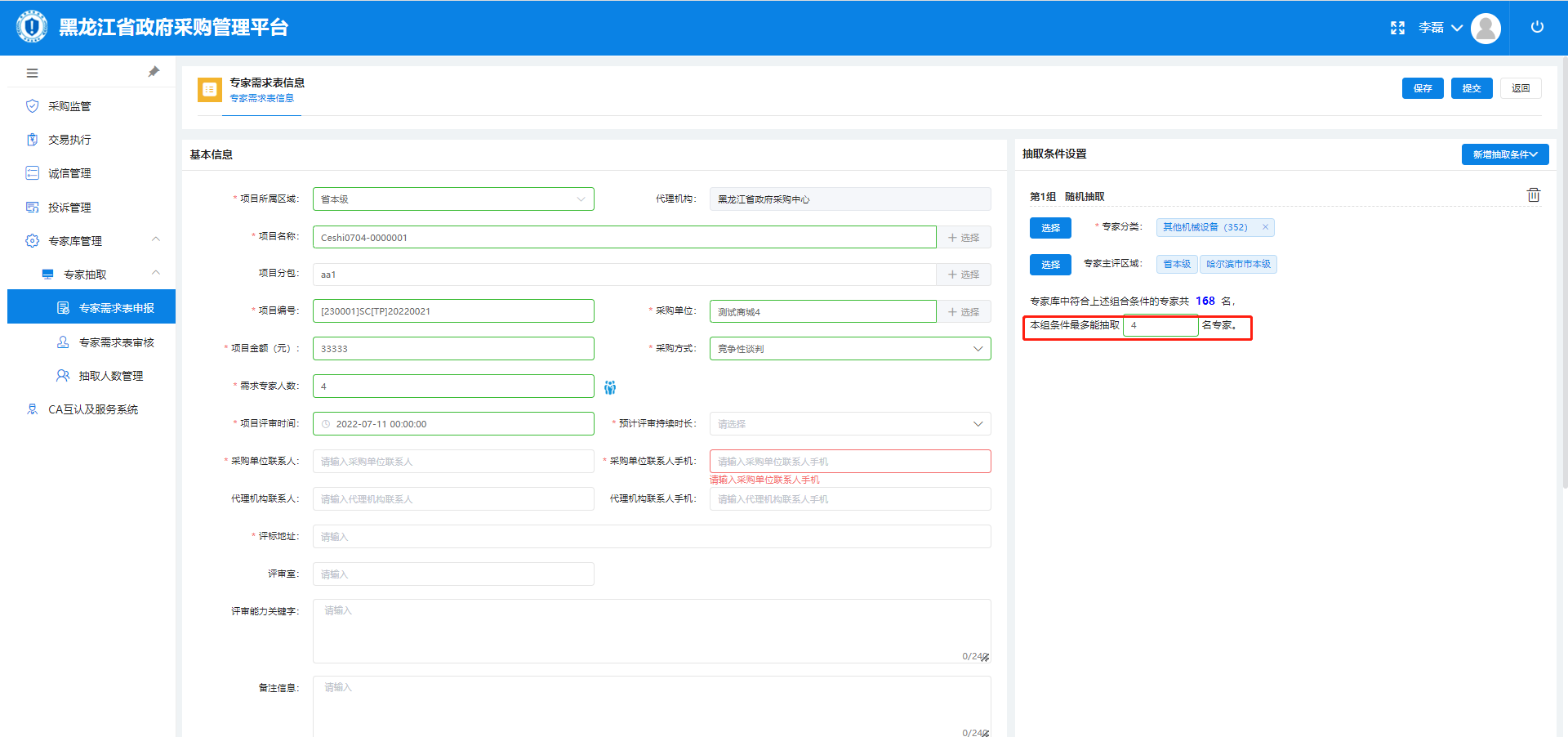
依次增加需要抽取专家类别及数量,完成后点击“提交”按钮,如下图:
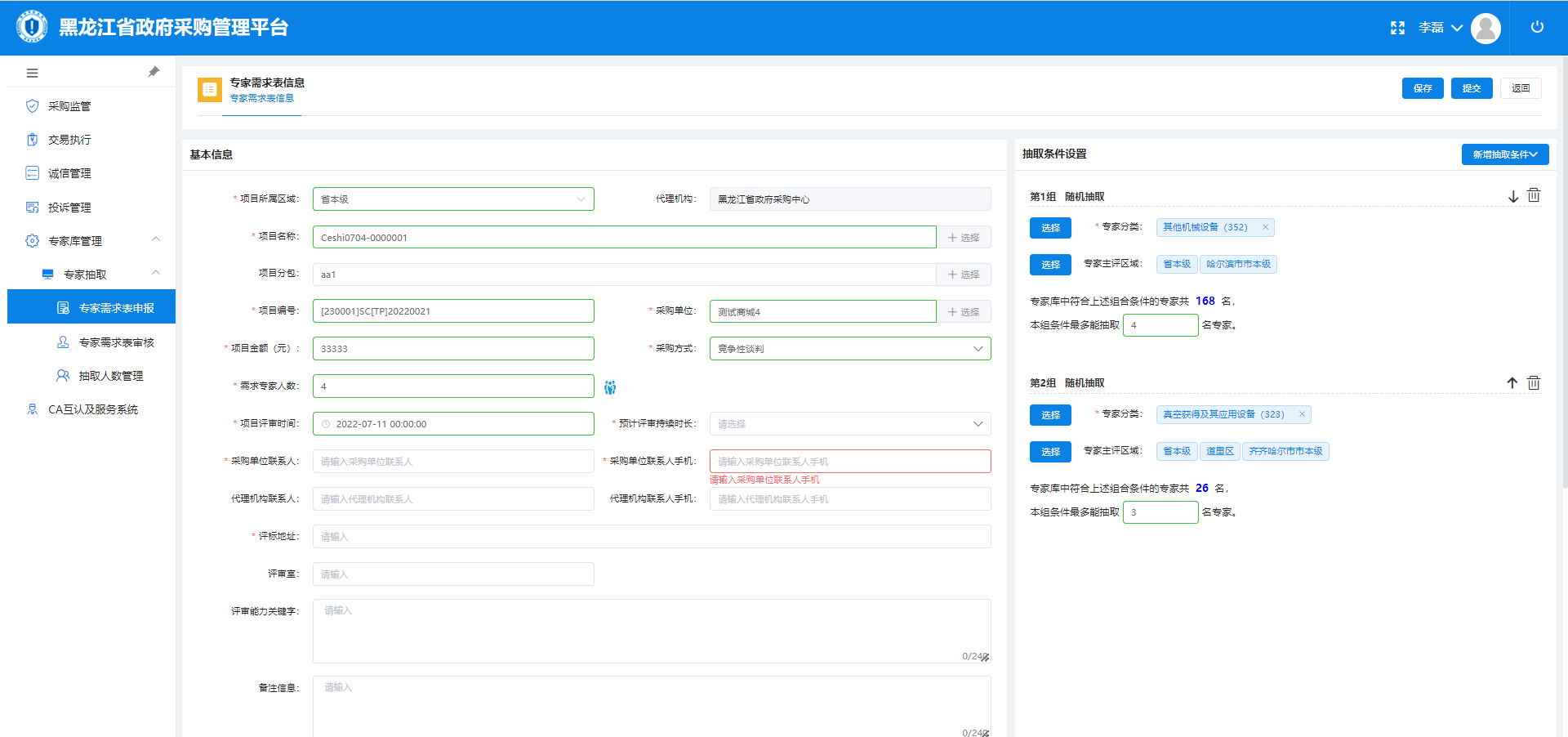 业务处长登录系统,点击“专家库管理
专家抽取 专家需求表审核”菜单,找到待审核项目,点击“审核”按钮,如下图:
业务处长登录系统,点击“专家库管理
专家抽取 专家需求表审核”菜单,找到待审核项目,点击“审核”按钮,如下图:
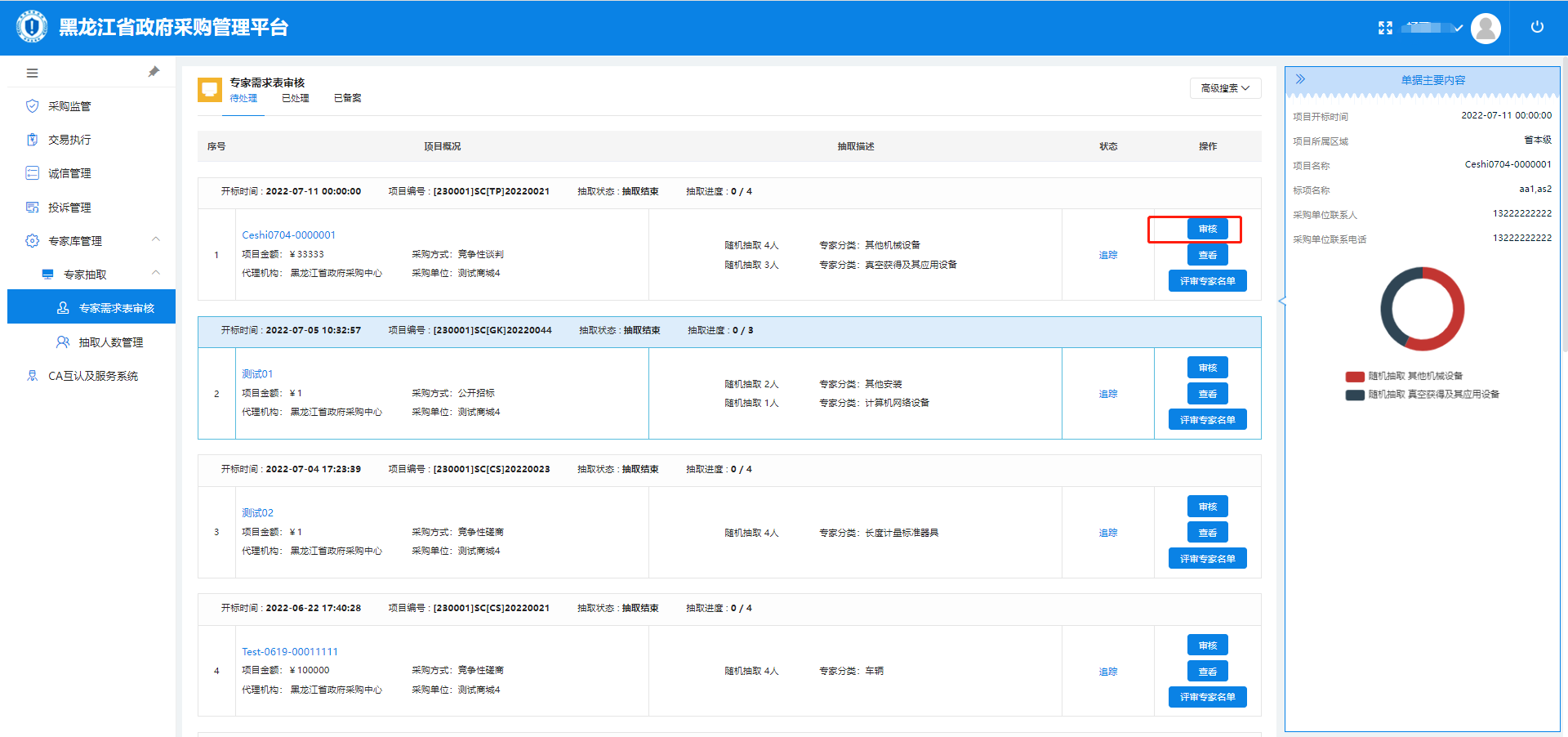
# 开标评标
# 项目开标
# 远程开标
开标负责人登录系统,点击“交易执行 开标 → 开标大厅”菜单,点击“待开标”,找到相应项目,点击【开标】。
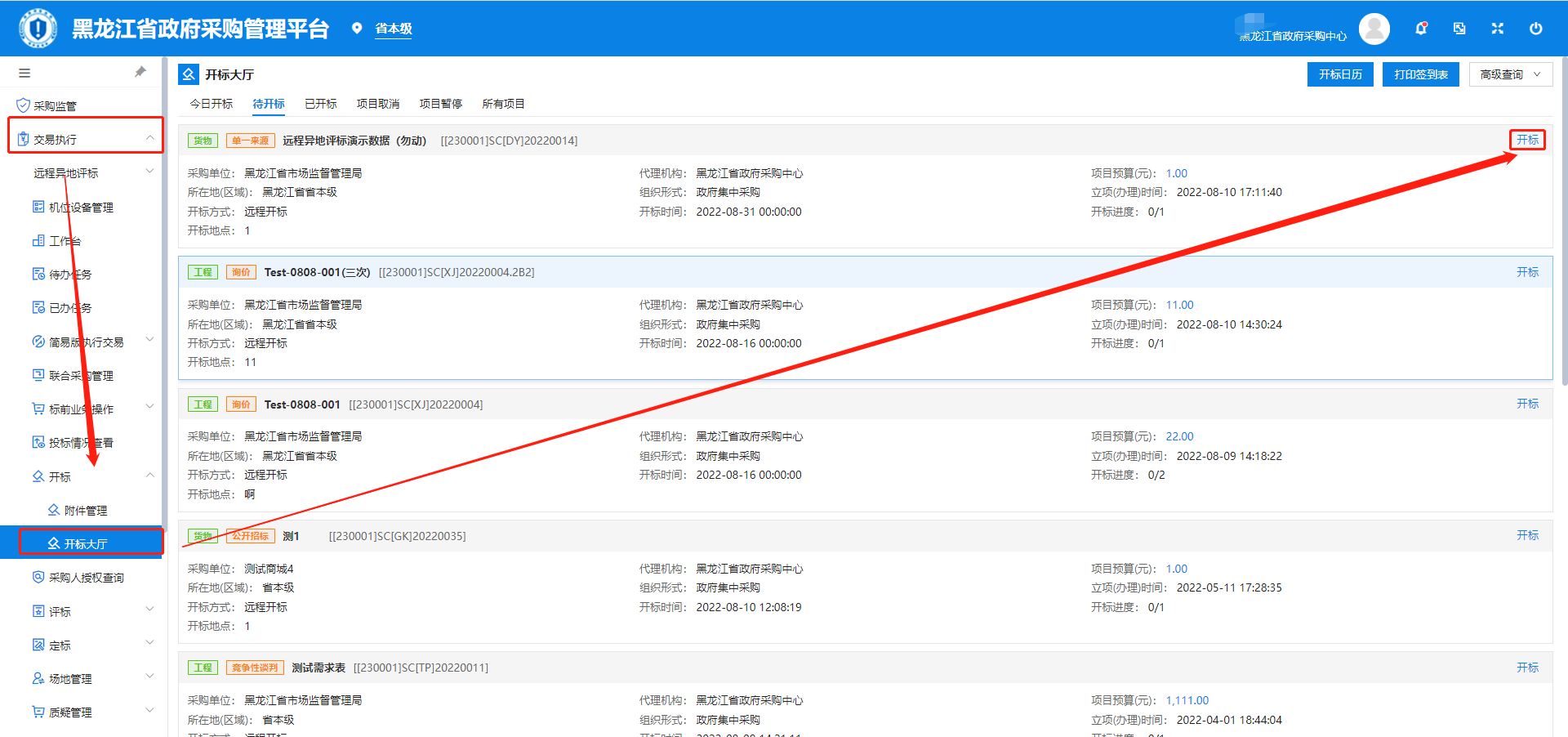
# 步骤一:选择开标项目包
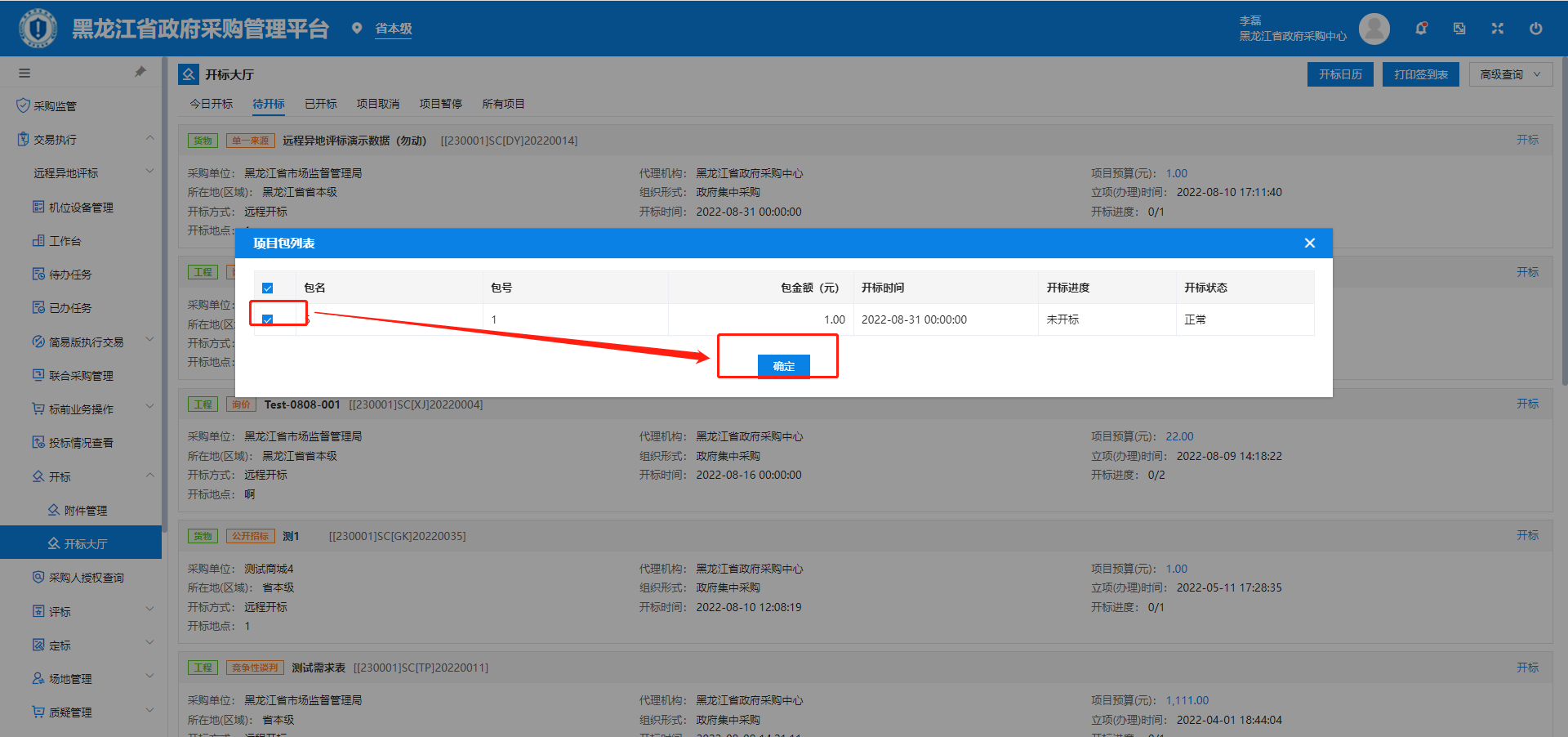
# 步骤二:等待开标
◆未到达开标时间无法点击。

◆到达开标时间后,点击【开始开标】按钮。即远程开标开始。
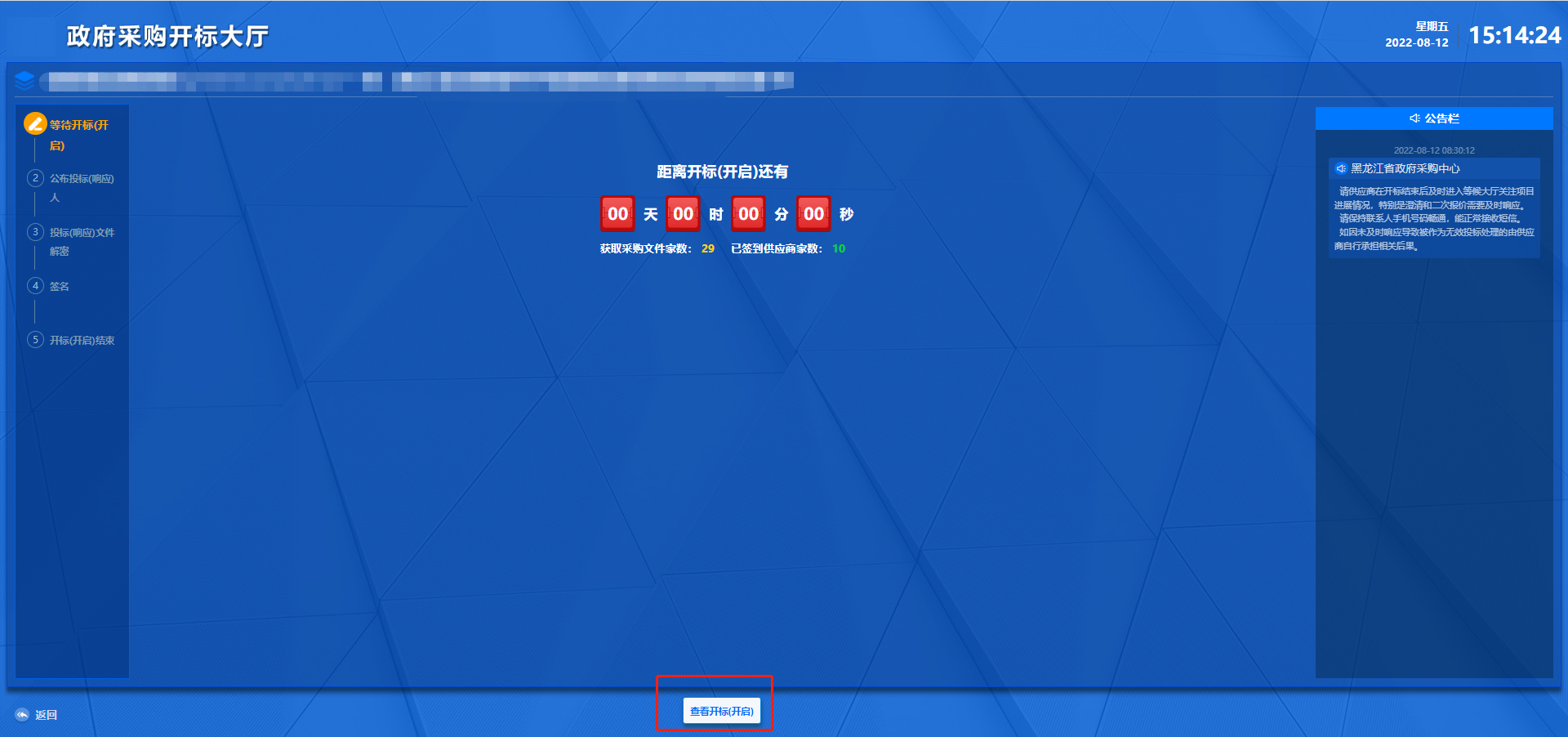
# 步骤三:公布投标人
- 查看报名供应商的签到状态。
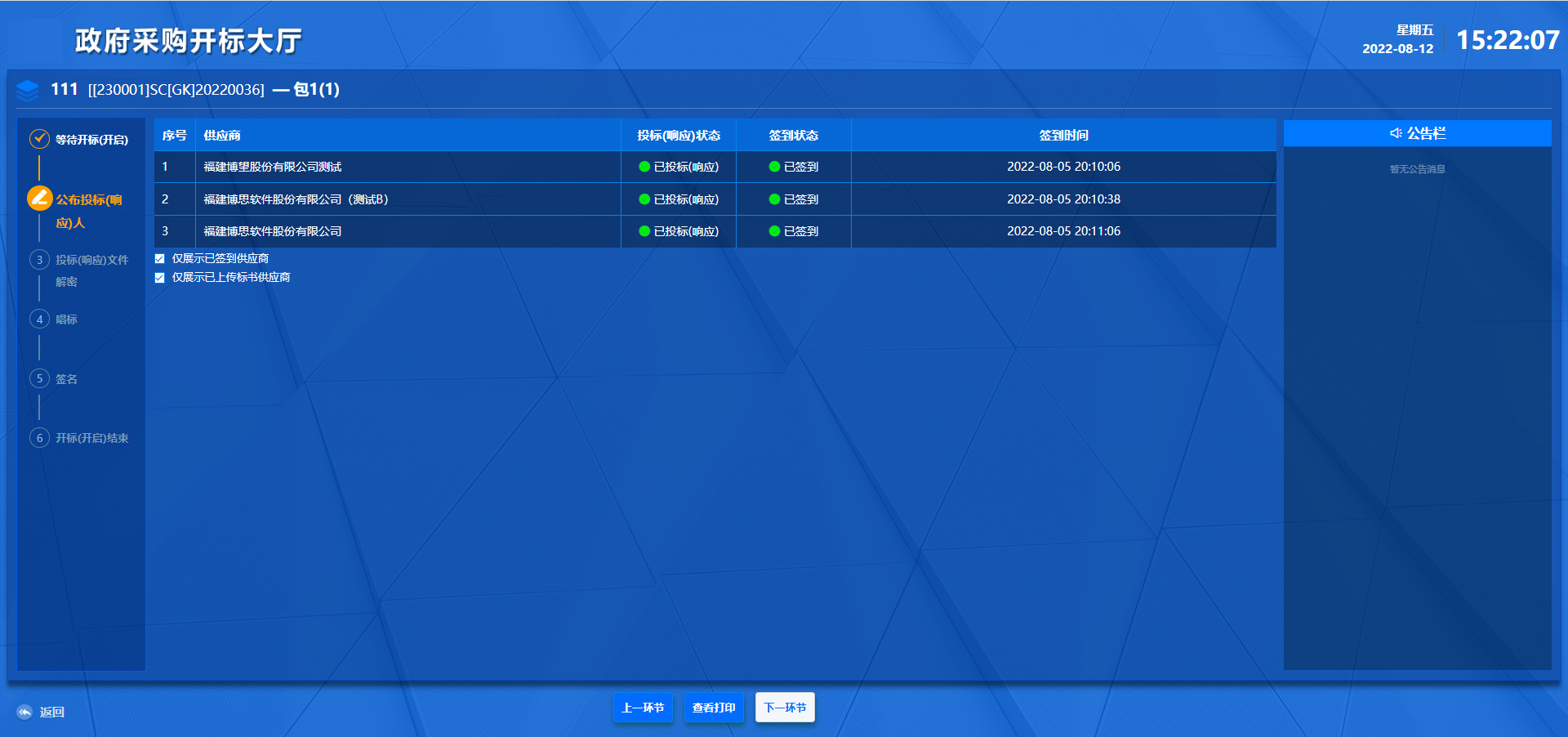
- **宣读开标词:**点击“宣读开标词 → 宣读”,即可进行系统语音播报。
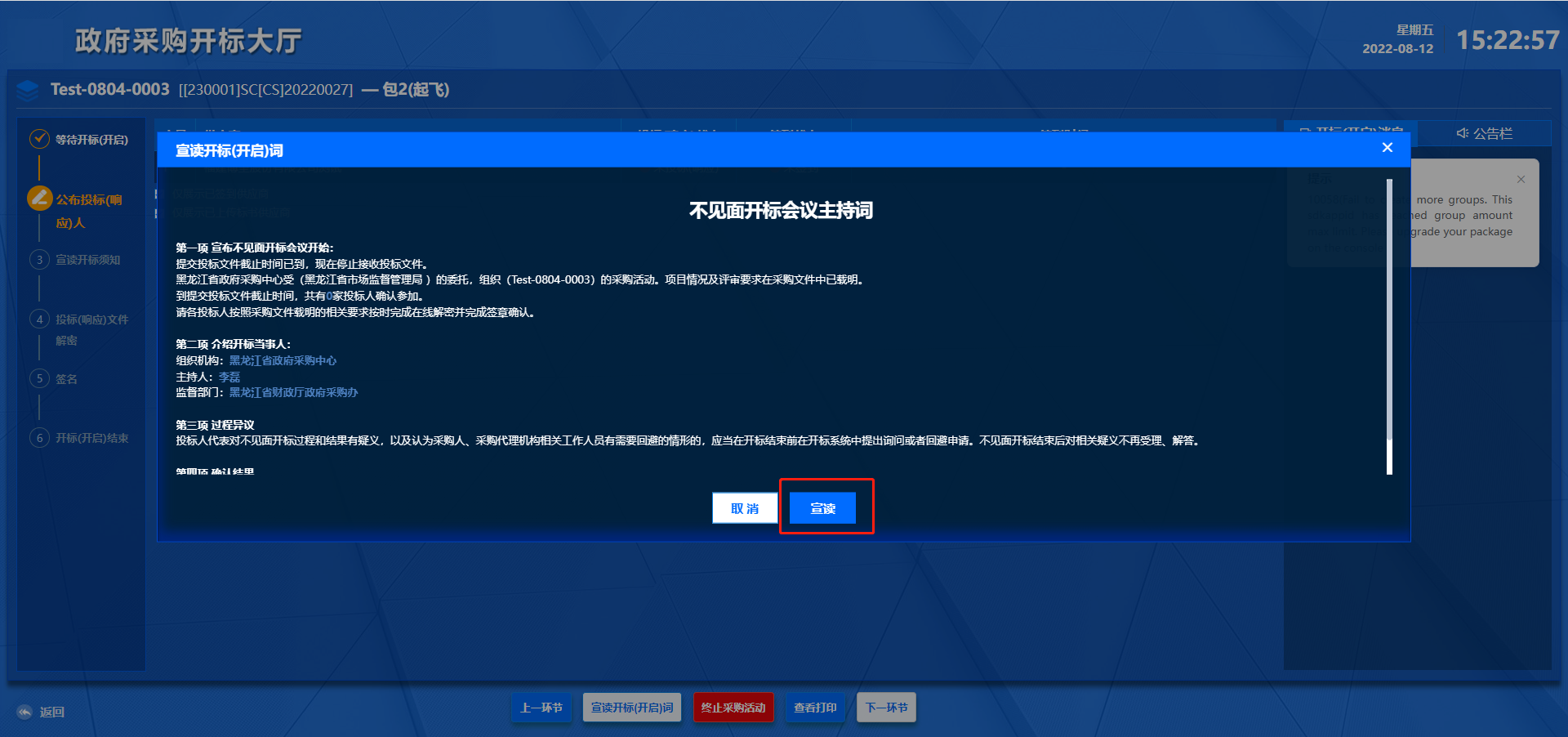
# 步骤四:投标文件解密
点击【解密时限】,弹出对话框后提示输入时间,点击【开始计时】。
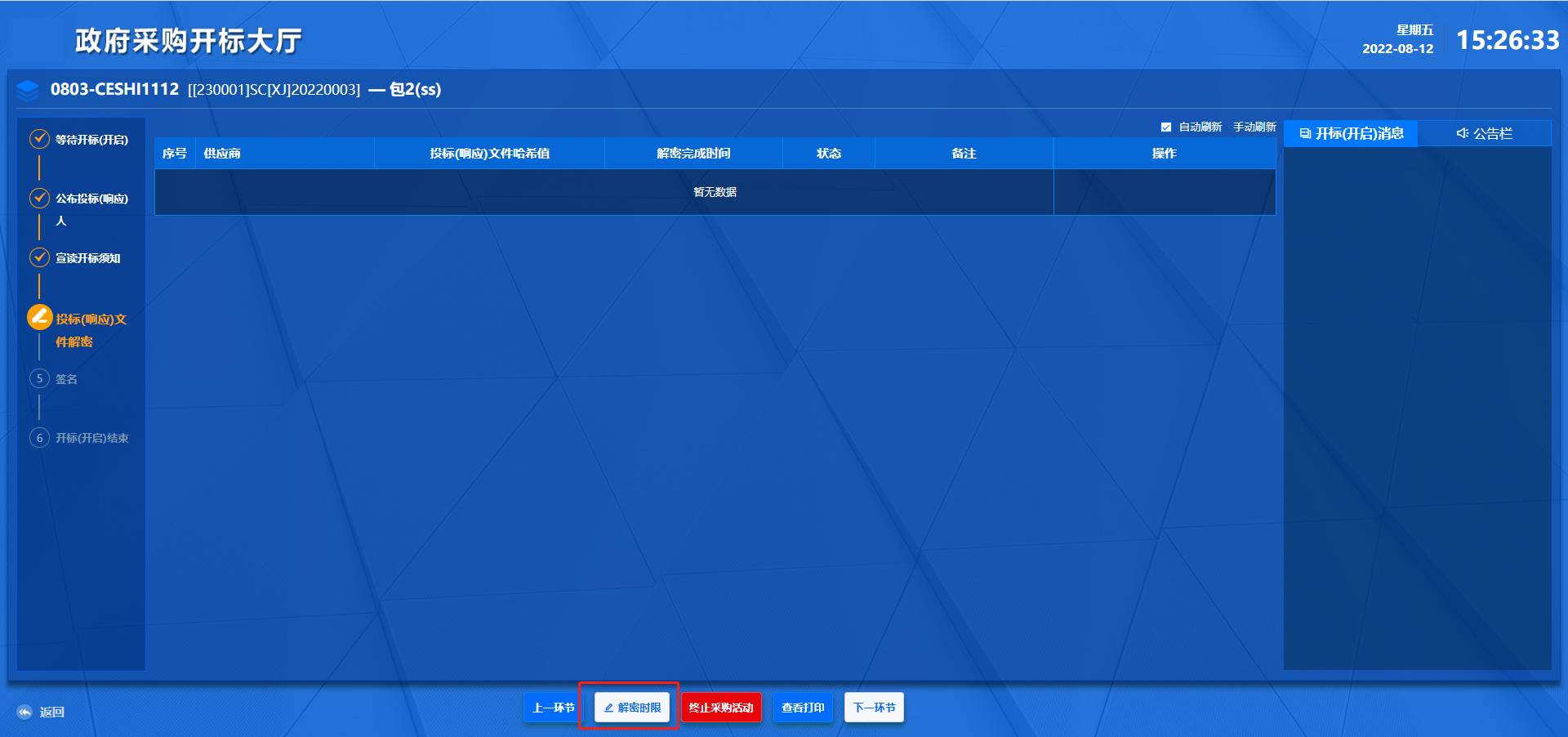
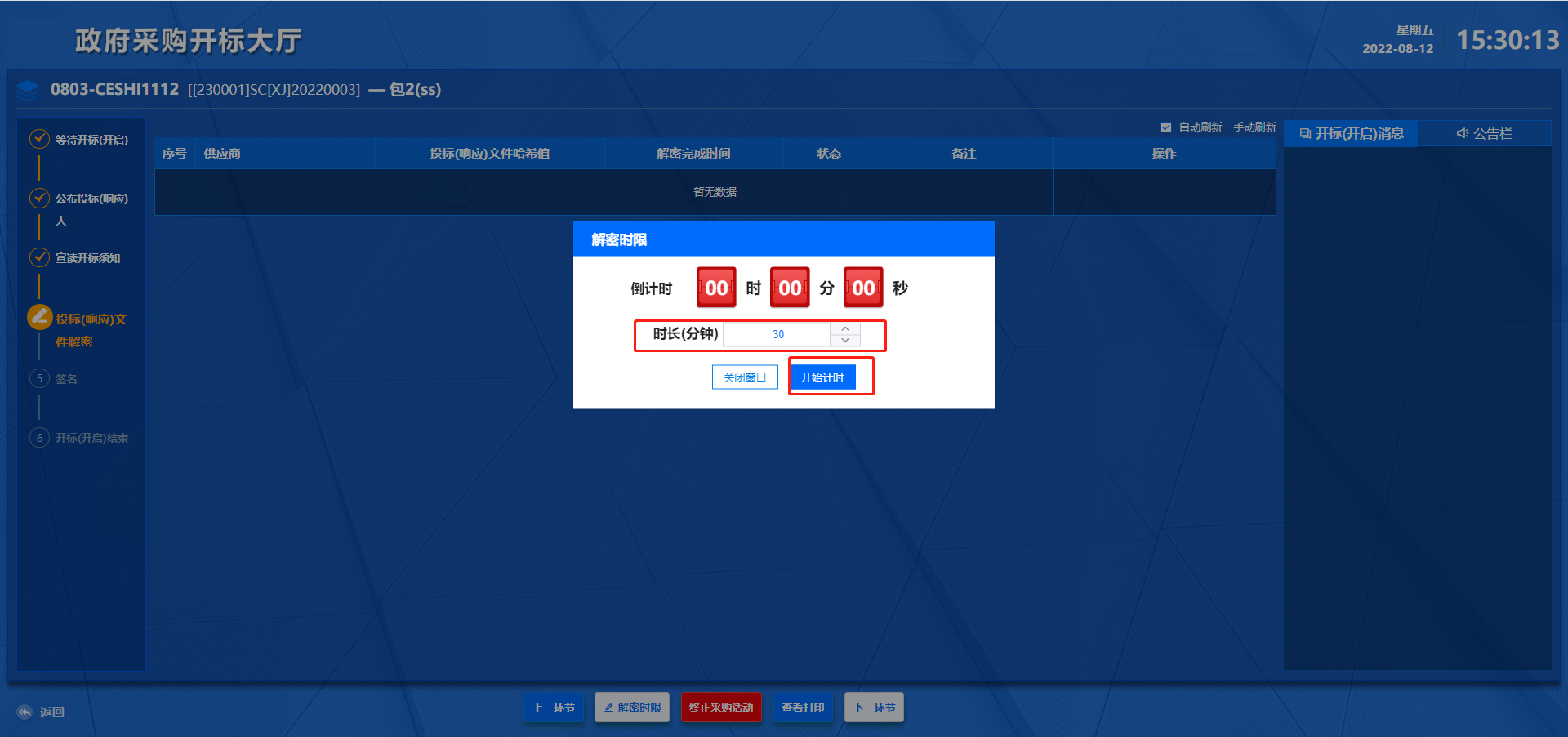
解密完成后,点击“投标文件解密结束”,点击“下一环节”进入唱标阶段
# 步骤五:唱标
代理机构可以对供应商的投标报价总金额以及报价明细进行查看。
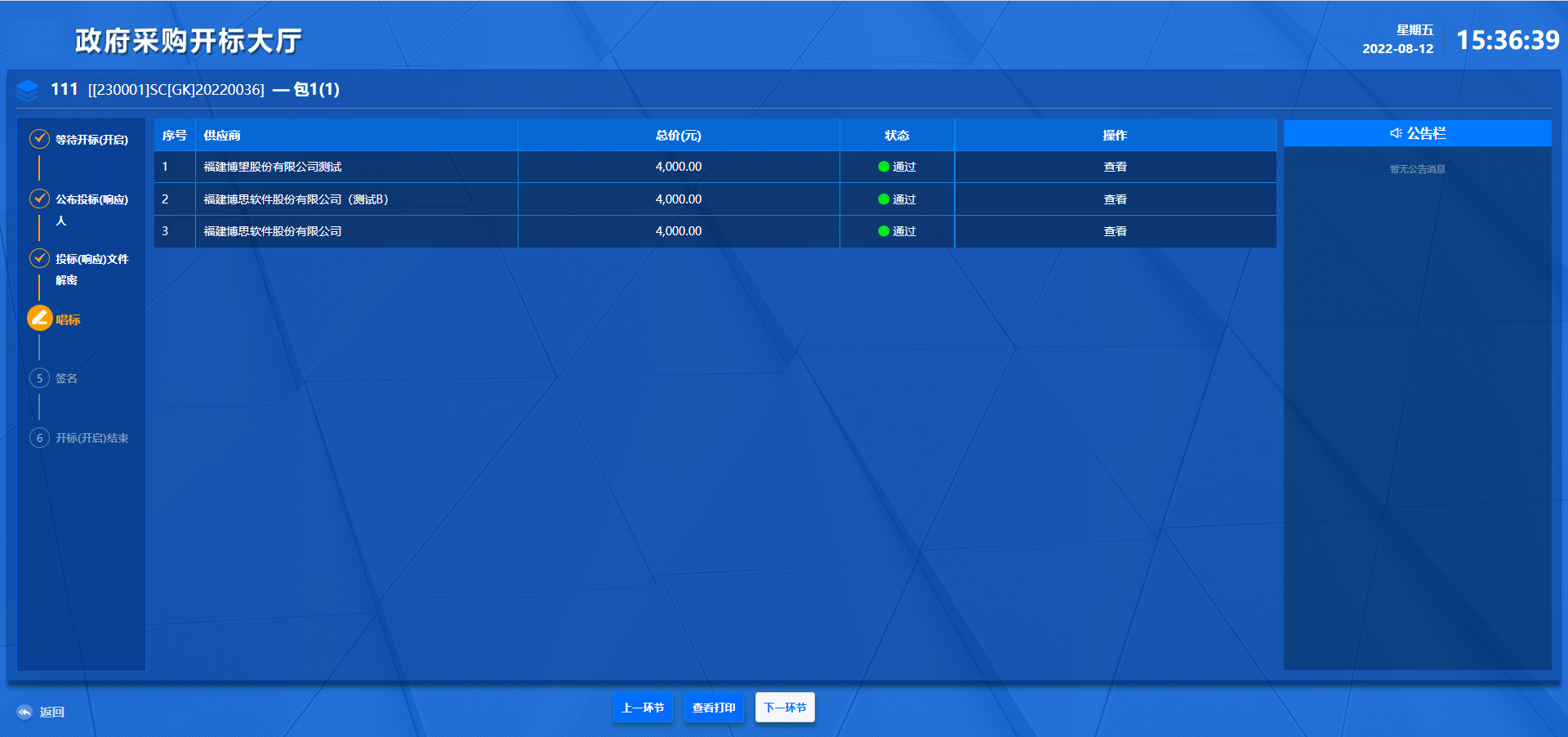
# 步骤六:开标结束
- 代理机构可对开标期间产生的过程性文件进行下载及查看。
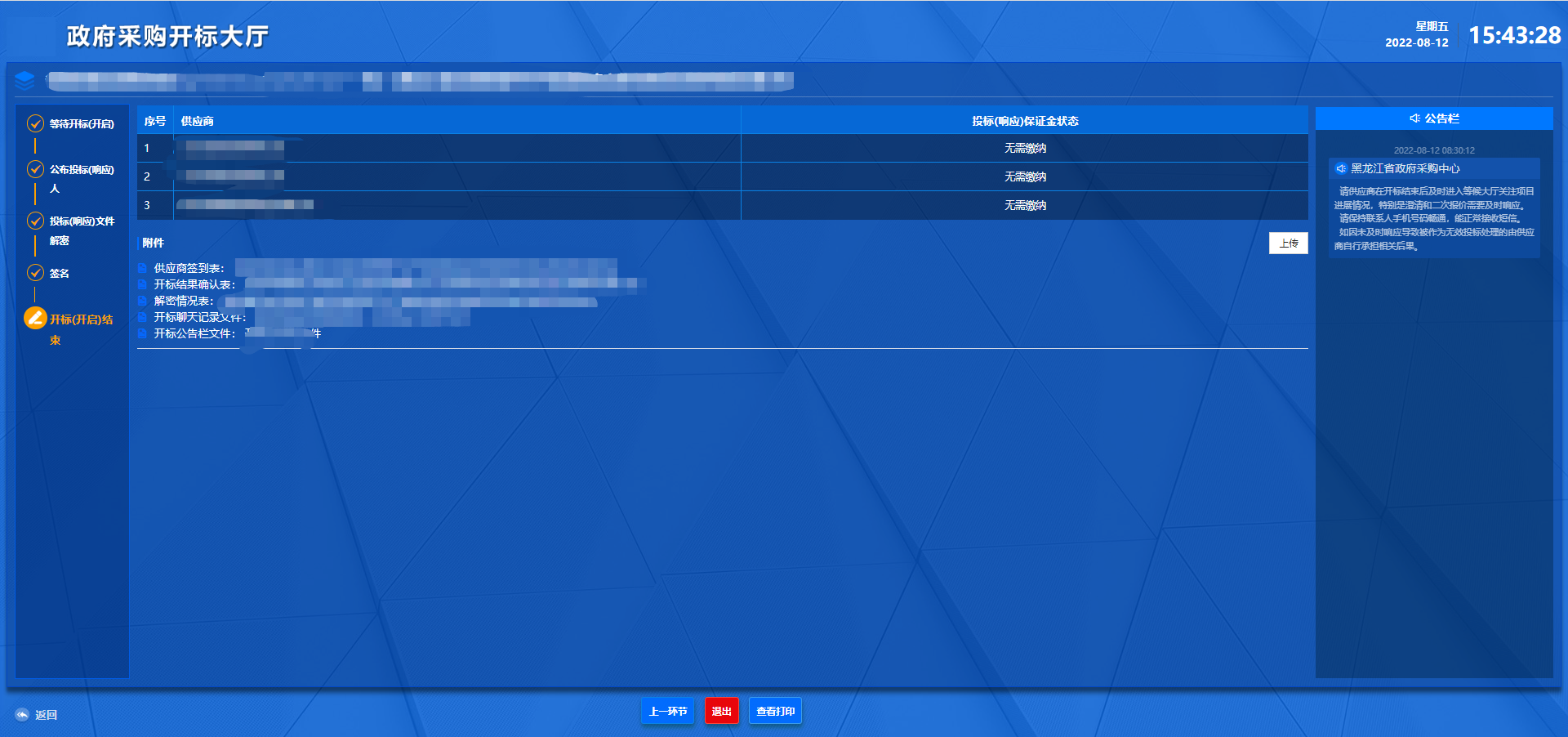
- 可对开标期间产生的其他必要文件进行上传至电子档案中。
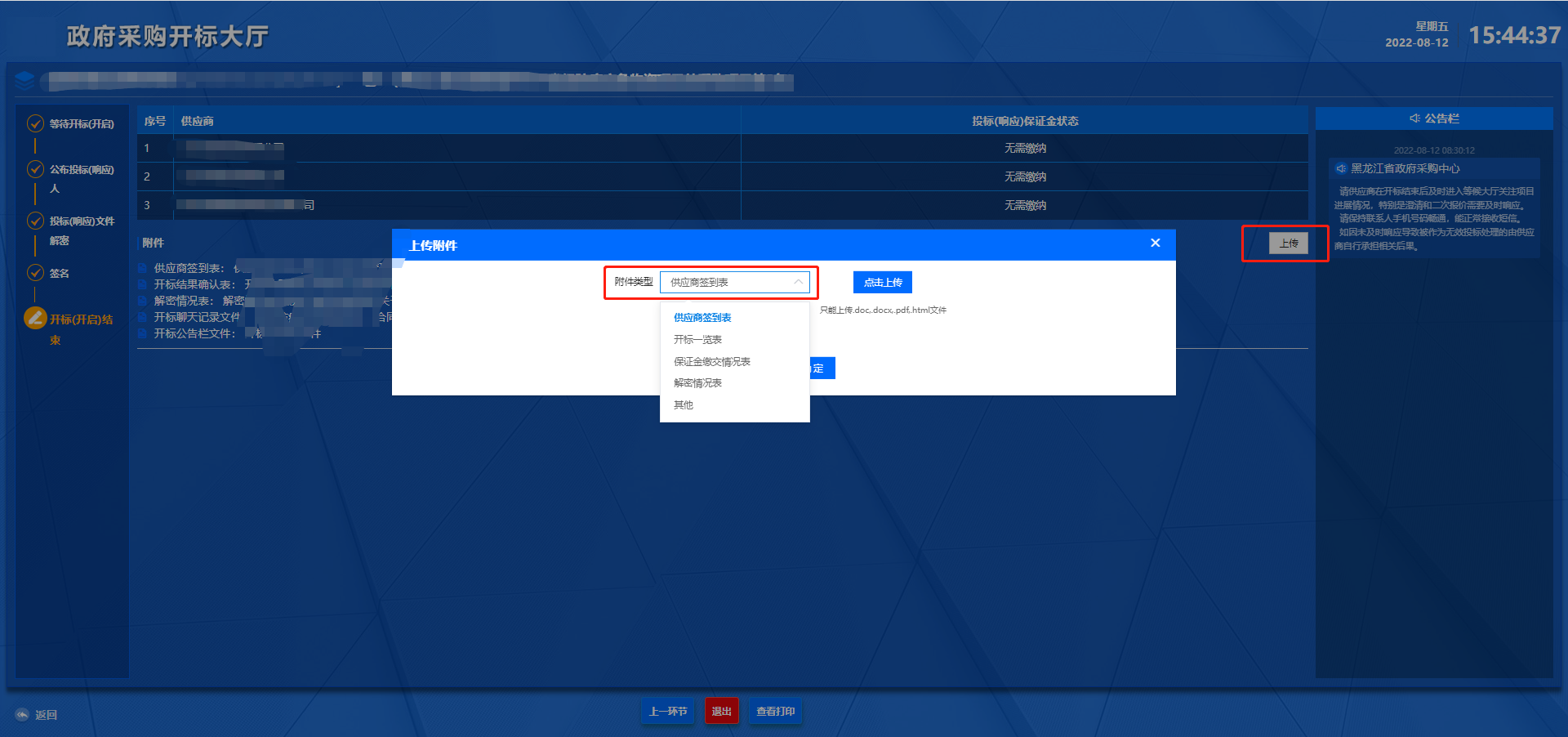
# 项目评审
# 成立资格审查小组
注:此步骤适用于公开招标方式
步骤一:点击“交易执行 评标 资格审查小组”菜单,在页面选中要进行评审的项目,点击【组建】按钮。
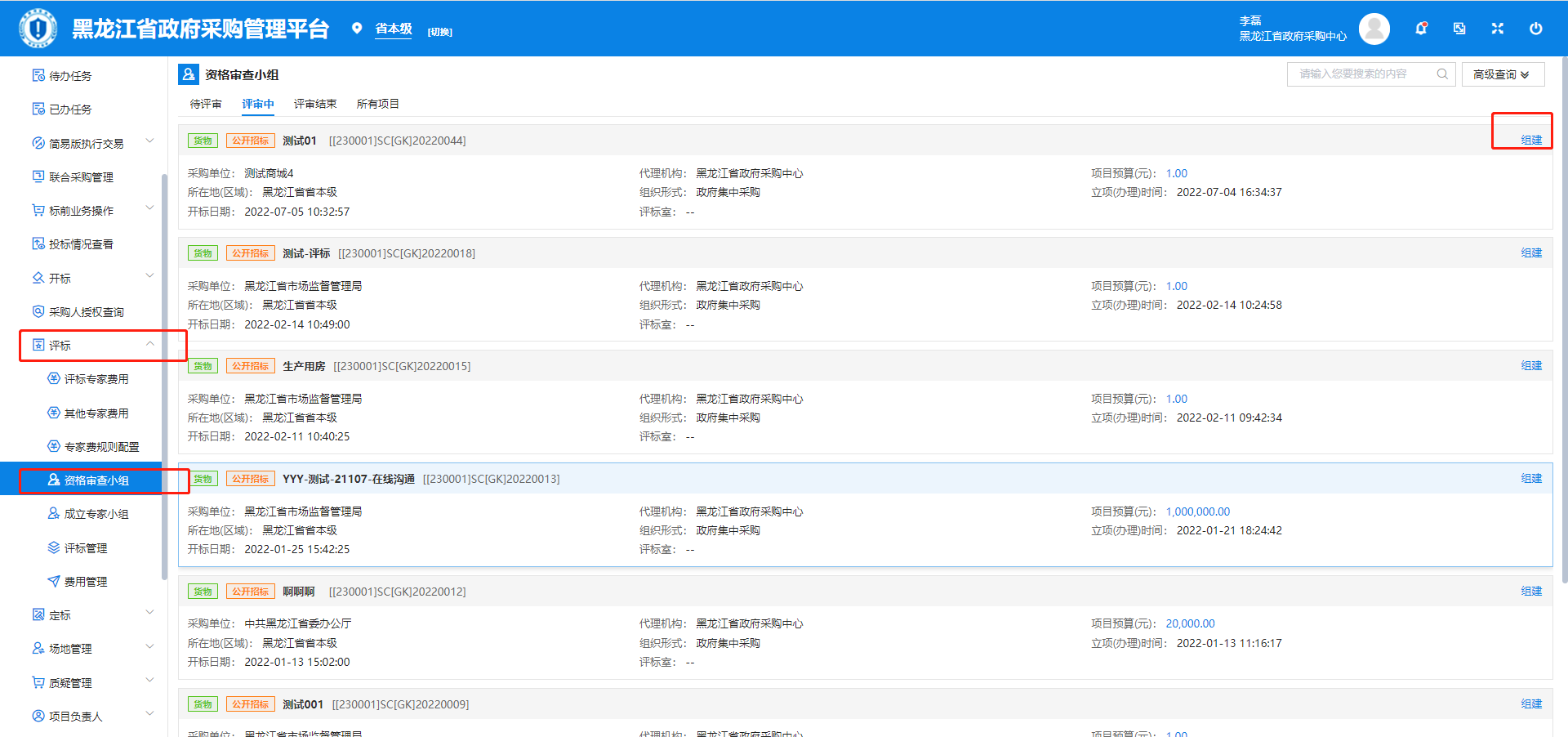
步骤二:点击【同步采购人资格审查代表】按钮,对“采购人代表”进行同步;
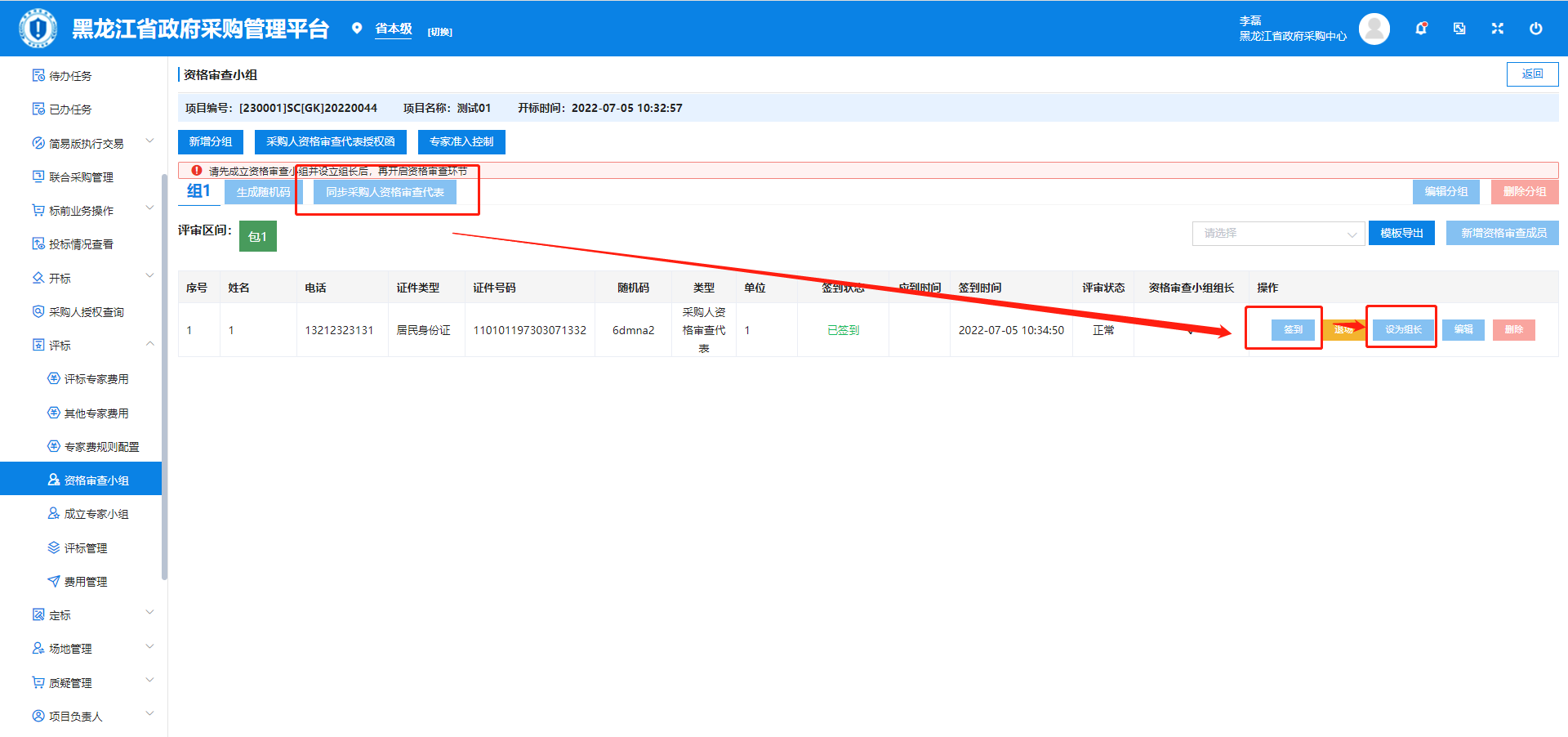
点击【采购人资格审查代表授权函】可以查看采购人的代表函信息。
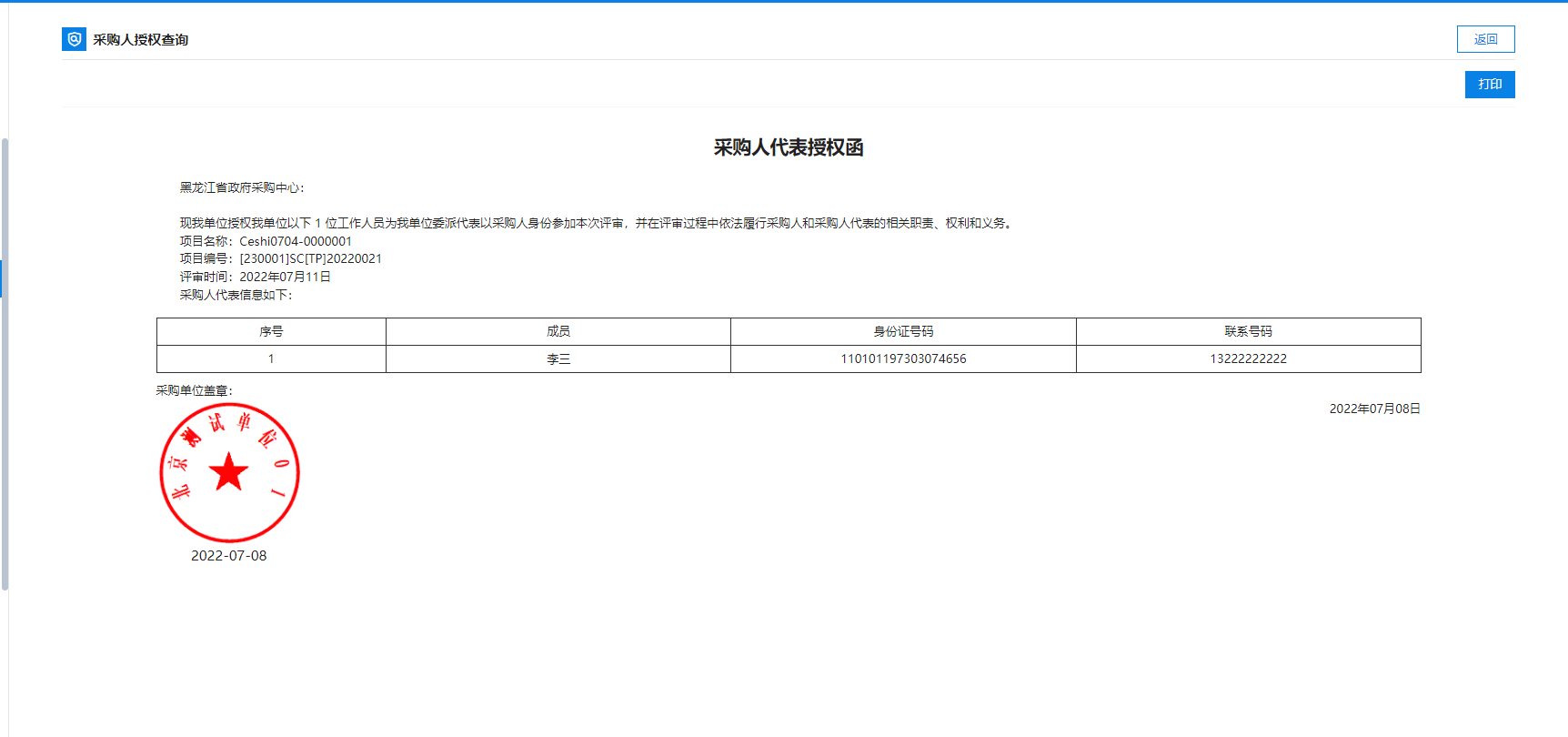
通过点击【新增资格审查成员】进行添加多位资格审查成员。
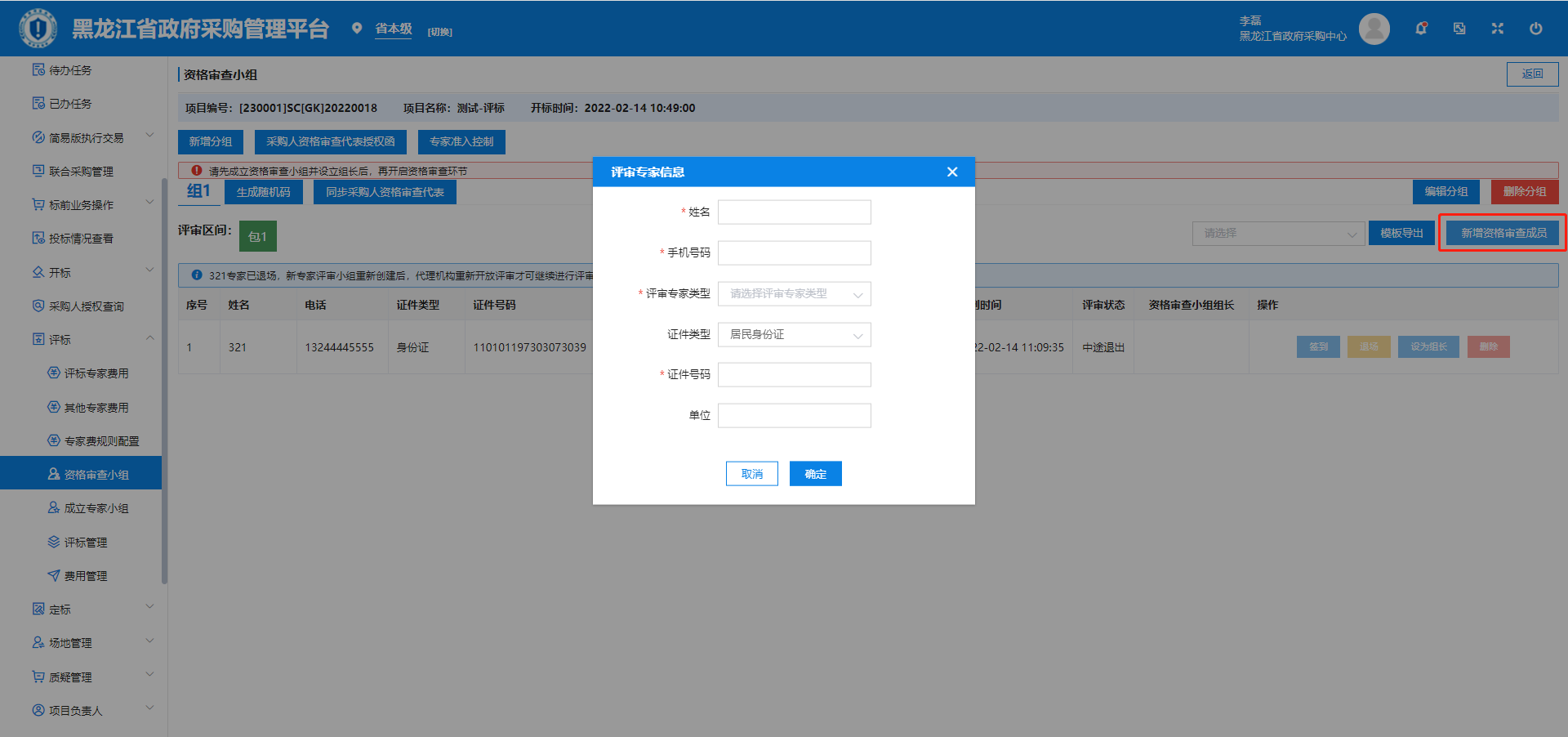
步骤三:进行签到,设小组组长,并自动生成登录随机码。
- 签到:点击【签到】按钮,核验“身份证号码”后,点击提交进行签到;
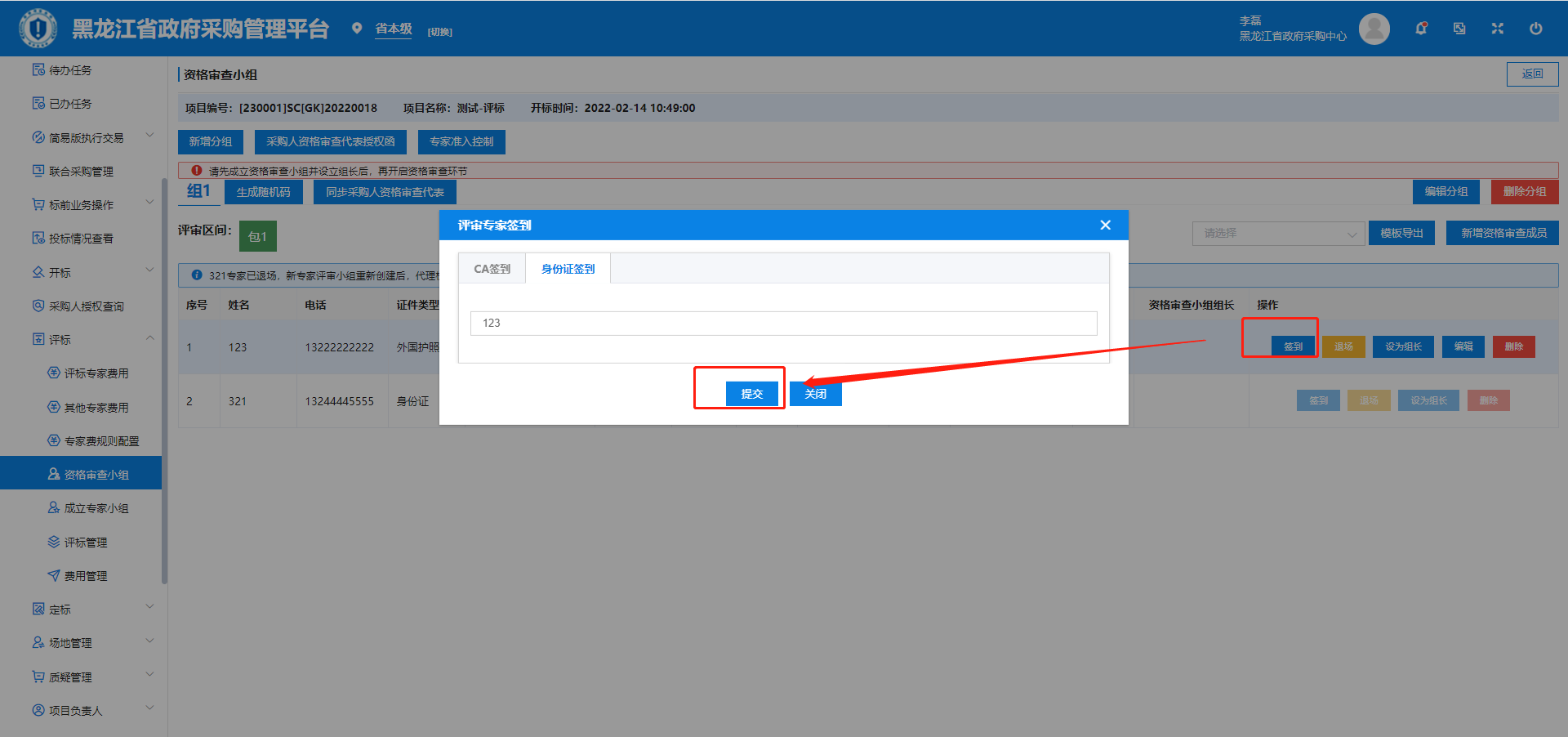
- 设立资格审查小组组长:选择一名成员,点击【设为组长】即可。
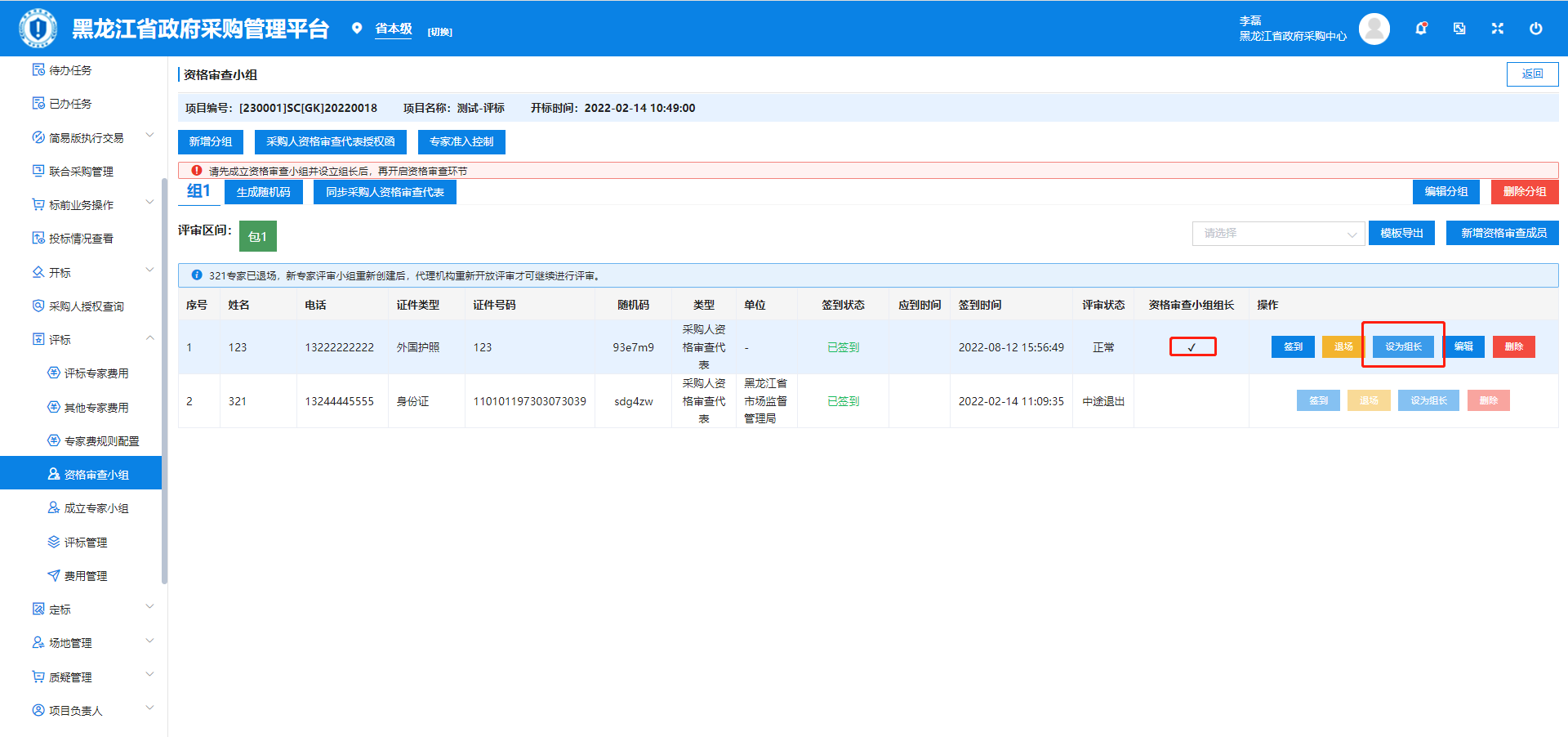
# 开放/结束资格评审
步骤一:展开“交易执行 评标 评标管理”菜单,在“待评审”中选中要进行评审的项目,点击“评标管理”按钮。
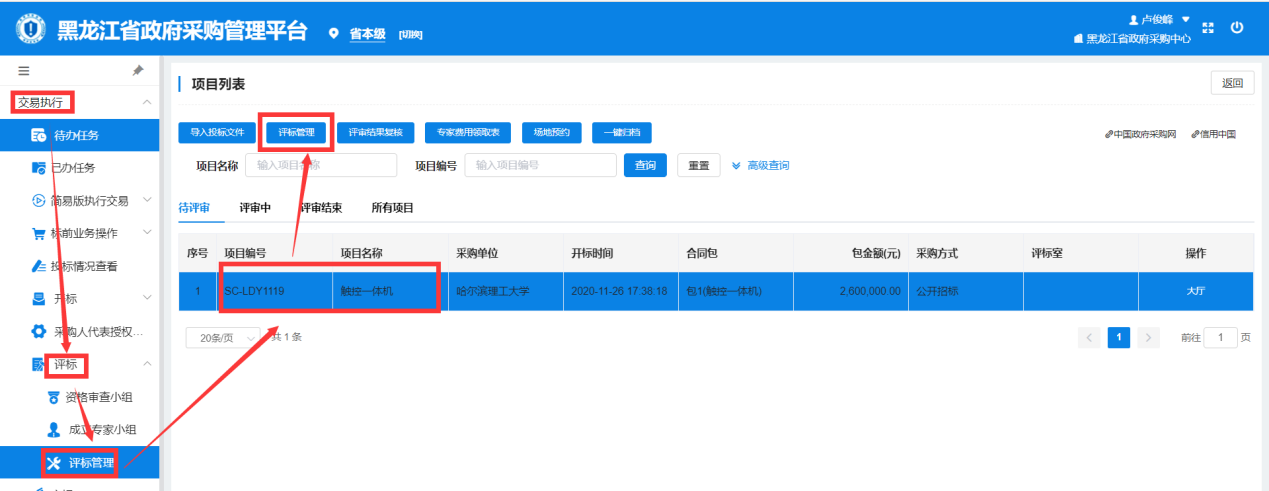
步骤二:点击【开放资格评审】按钮,即项目资格性评审开始。系统自动下载供应商投标文件到本地。
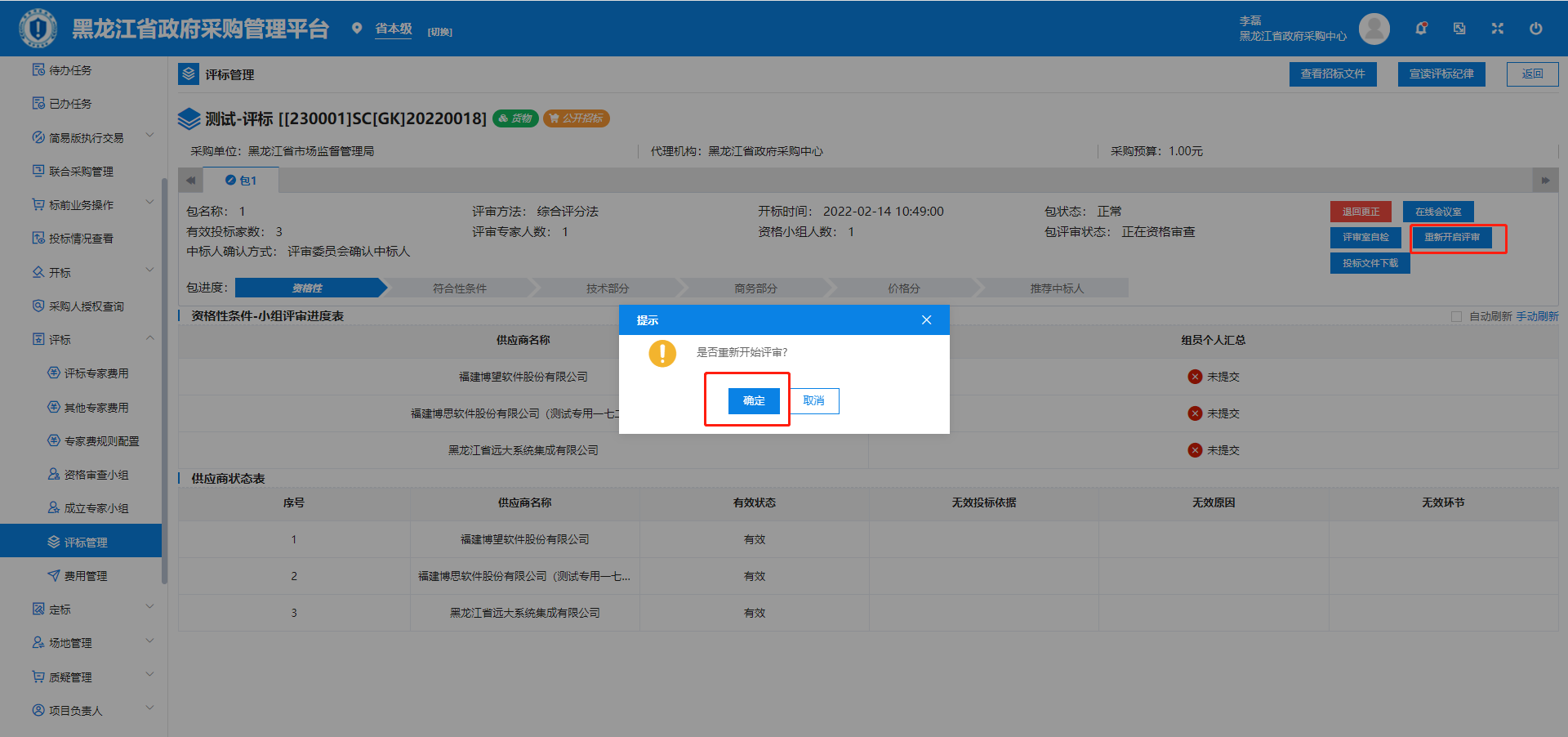
备注说明:资格评审开始后,采购人代表凭借身份证号和成立资格审查小组时随机生成的“随机码”登录辅助评审系统。
**步骤三:**在资格评审环节结束后,代理机构人员需对资格评审结果进行确认。
- 选中评审中的项目,点击【评审结果复核】按钮。
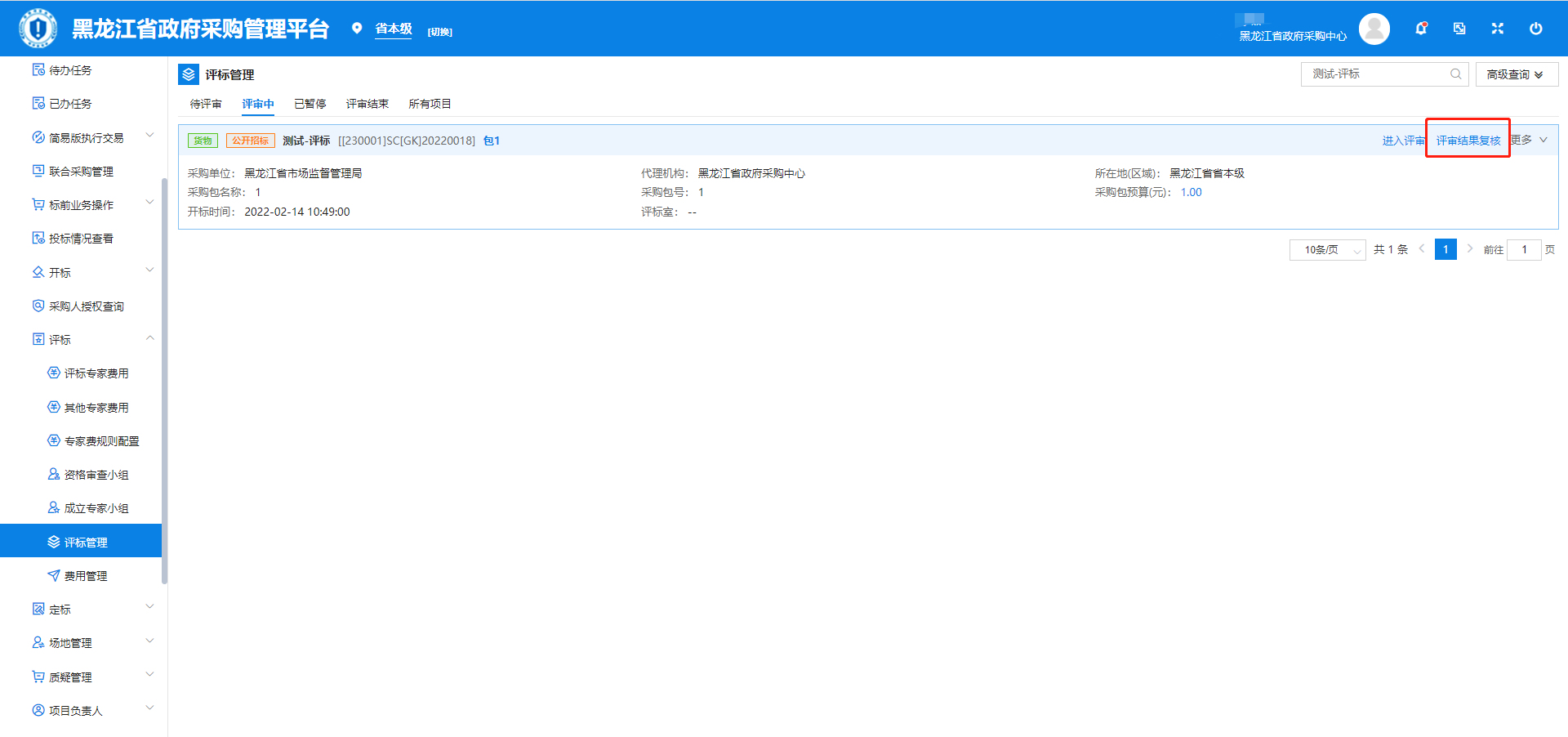
- 点击“预览”,可对审查表内容进行查看。确认内容无误后,点击“资格评审结束/不通过”即可。
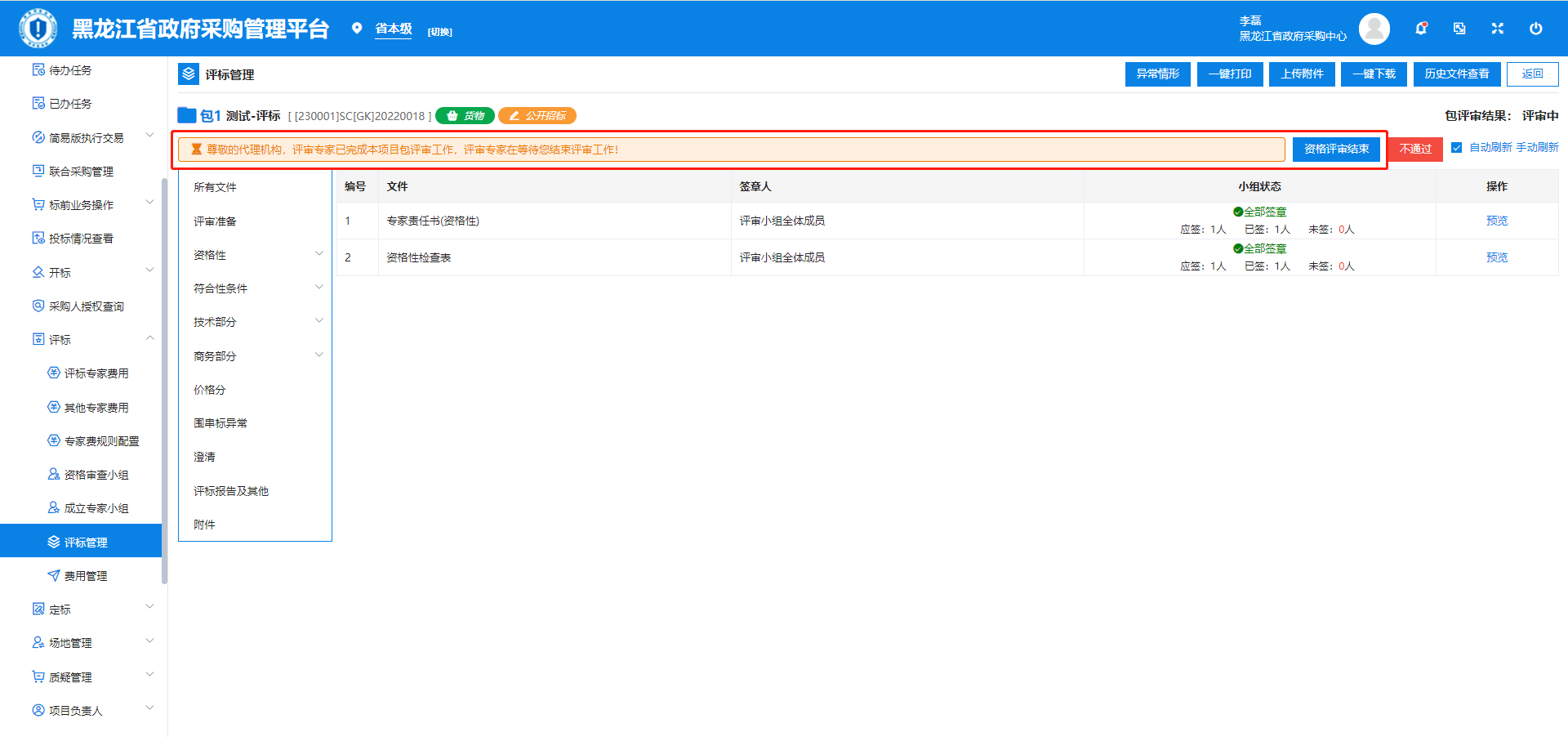
# 成立专家小组
点击“交易执行 评标 成立专家小组”菜单,选中评审中的项目,点击“组建”。
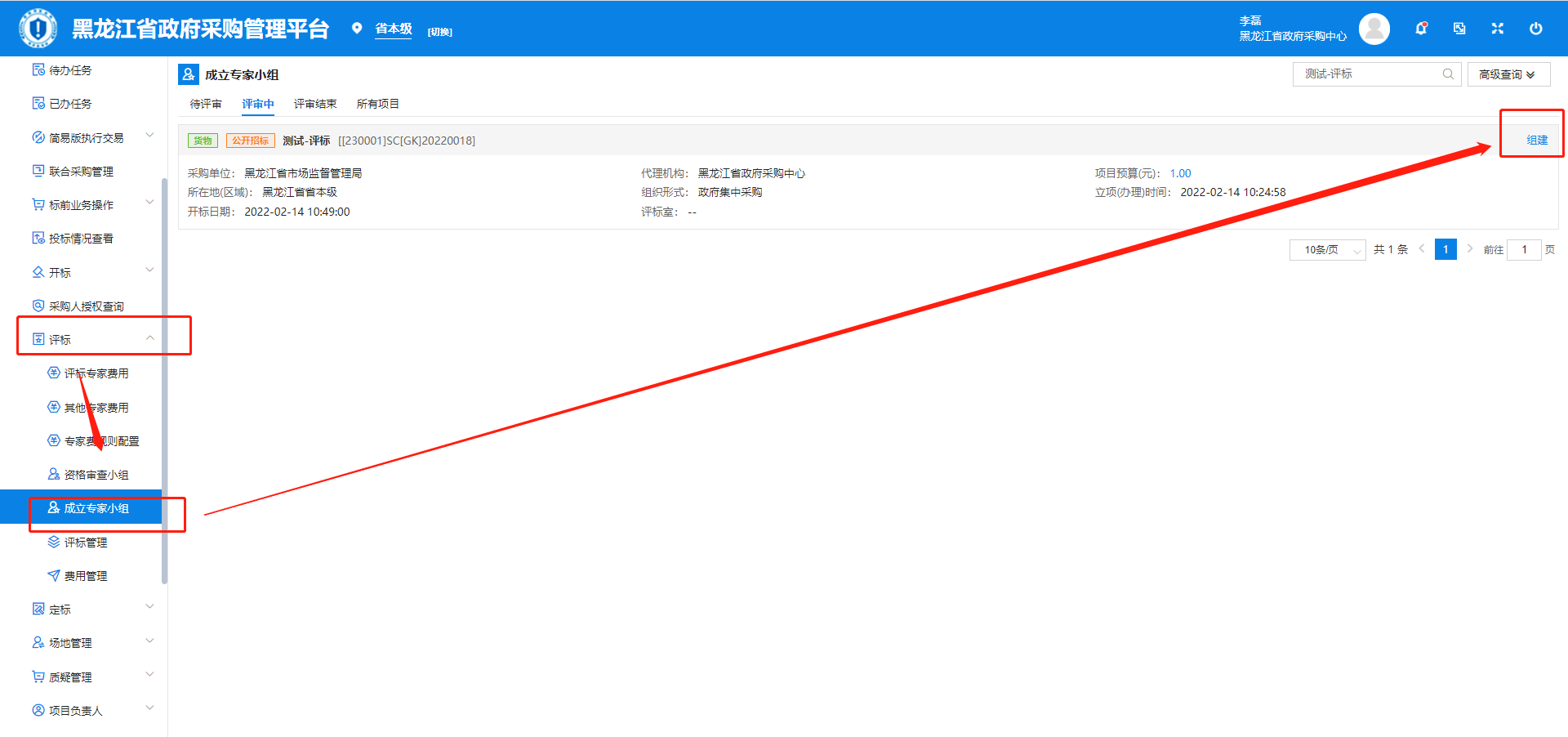 点击“获取专家”菜单,系统会从专家库系统中拉取已经抽取到的评审专家,点击“生成随机码”系统生成专家登录辅助评审系统的随机密码
点击“获取专家”菜单,系统会从专家库系统中拉取已经抽取到的评审专家,点击“生成随机码”系统生成专家登录辅助评审系统的随机密码
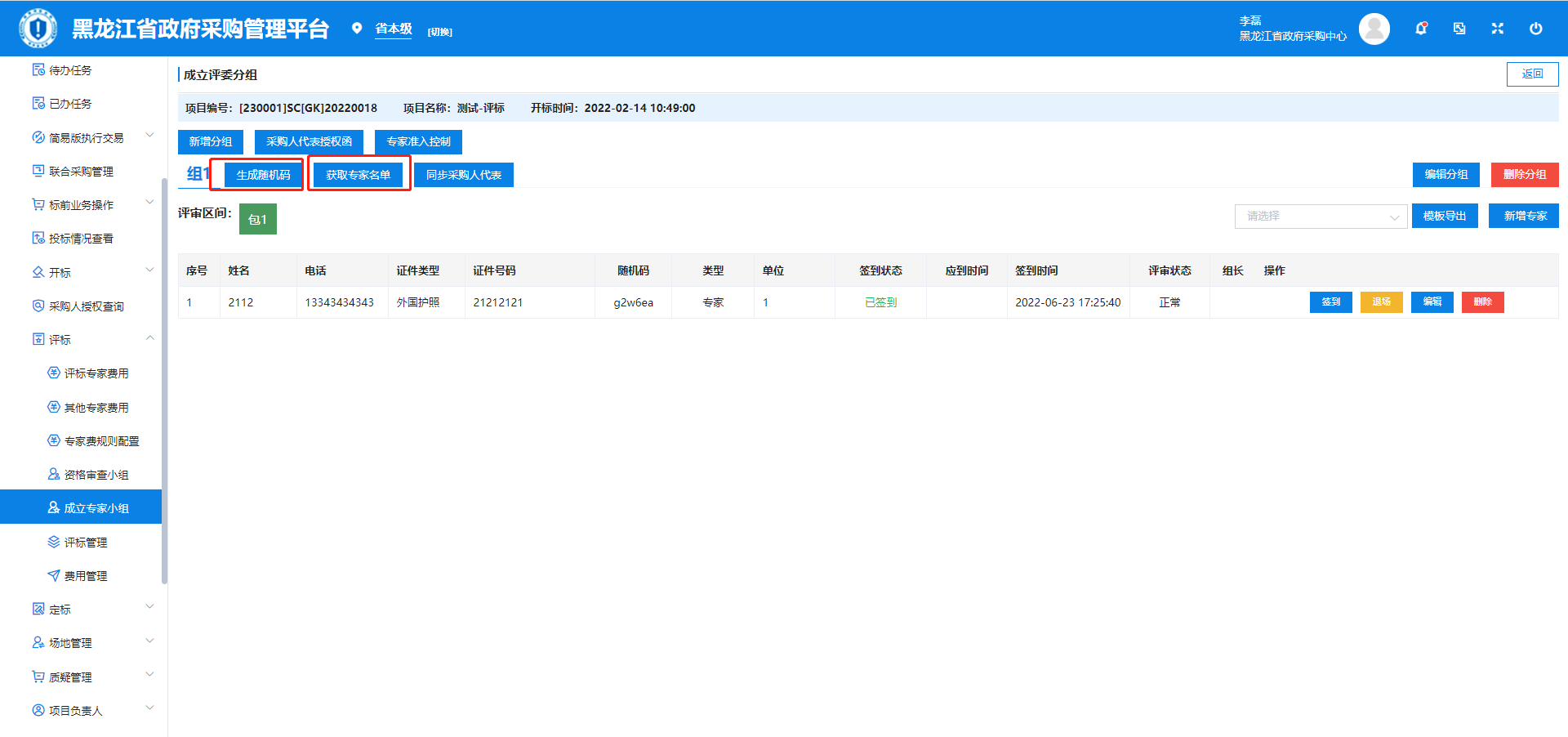
系统可以导出《评审人员签到表》和《评审委员会登录信息打印表》,如下图:
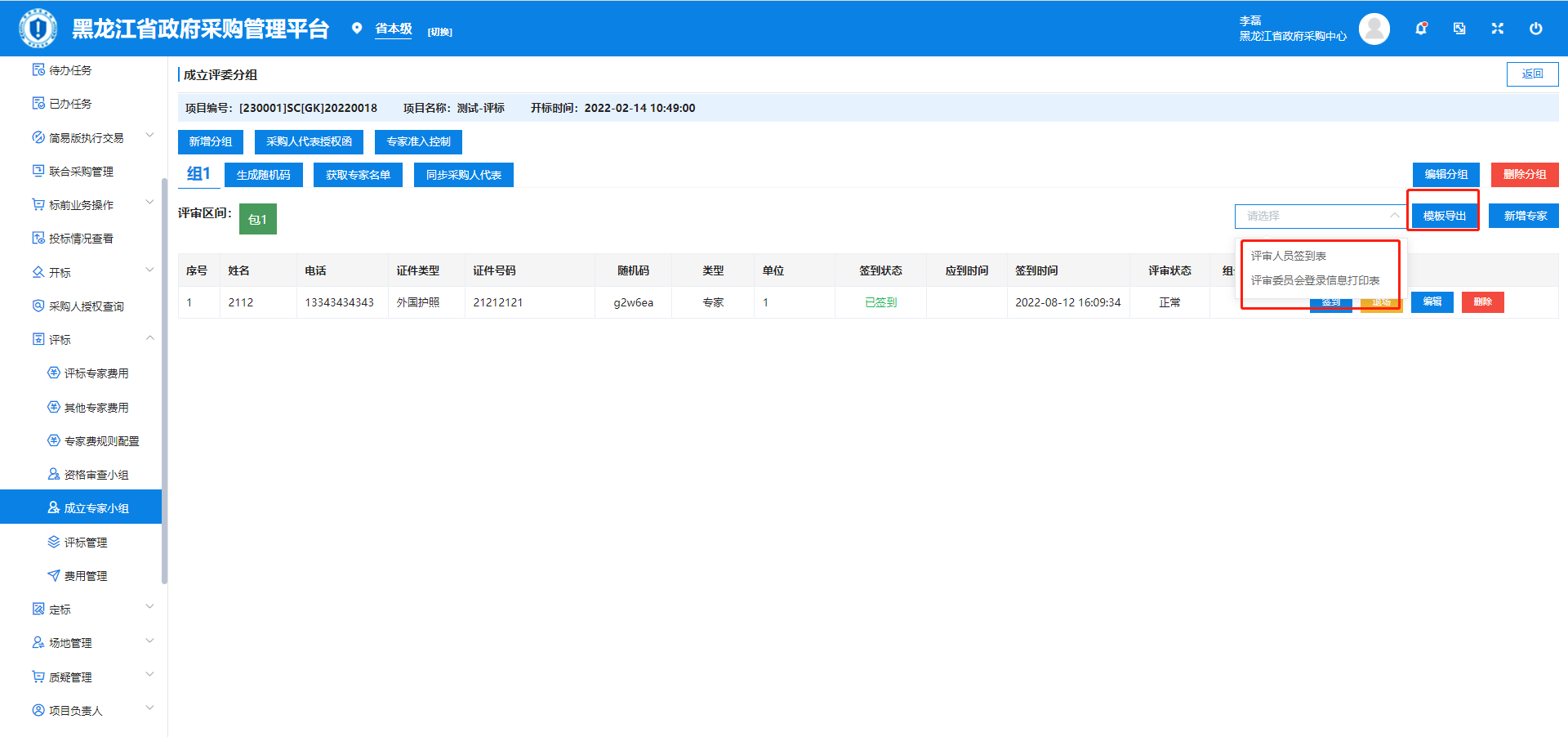
备注说明:
后续操作与成立“资格审查小组”操作大体一致,详见成立资格审查小组环节,在此步骤也可以同步抽取到的专家小组成员。
专家小组组长由小组内部在线推荐产生。
# 开放项目评审
进入评标管理页面,点击“开放项目评审”按钮,即开放专家评审环节。
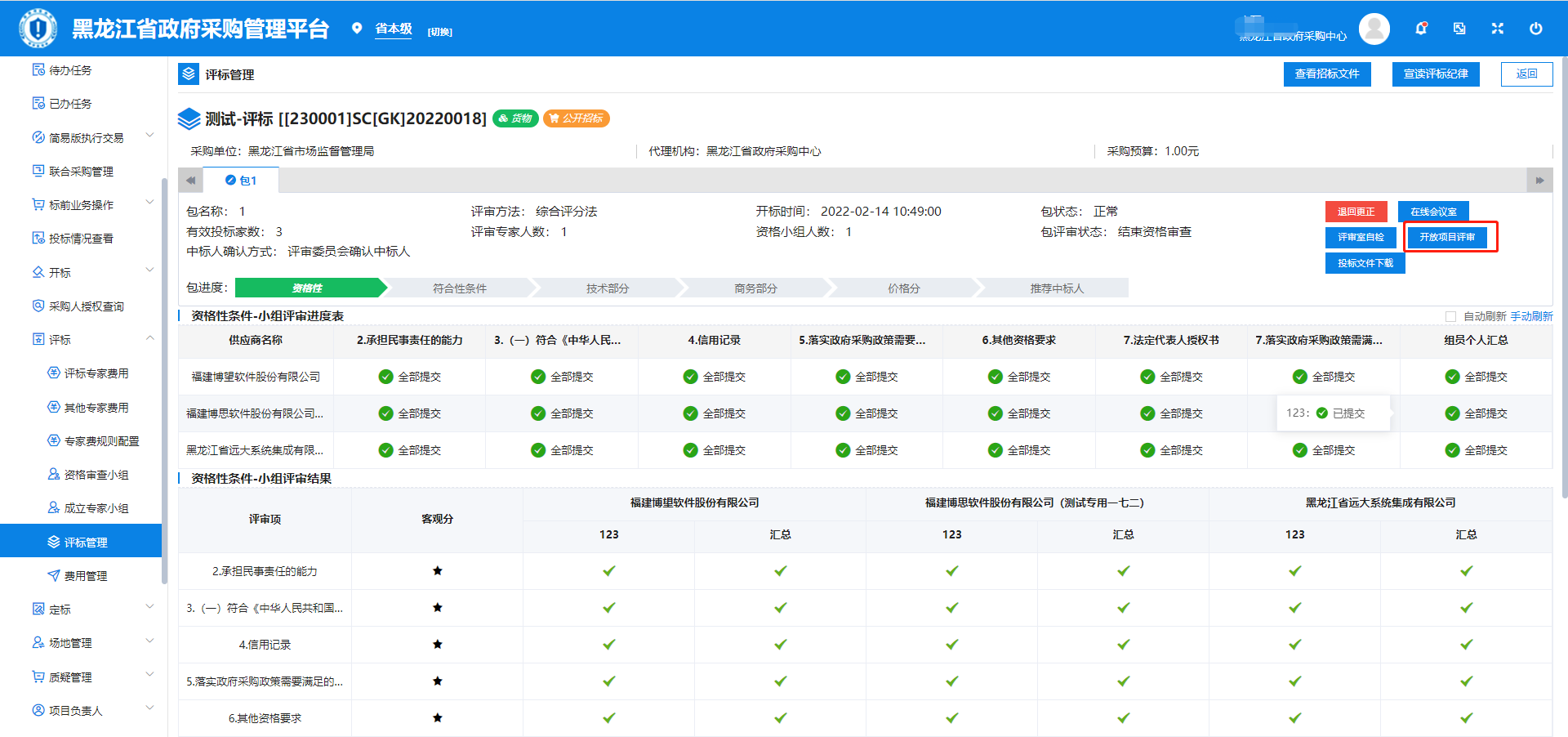
备注说明:
详细操作与资格评审一致
专家评审开始后,代理机构需将生成的“随机码”告知对应的评审专家成员,否则专家小组成员无法登录进入“辅助评审室”进行评标操作。
# 评审结果复核
所有专家评审完成并且专家组长确认评审完成后,项目经办人登录系统,点击“交易执行 评标 评标管理”菜单,选择对应项目,点击“评审结果复核”按钮,如下图:
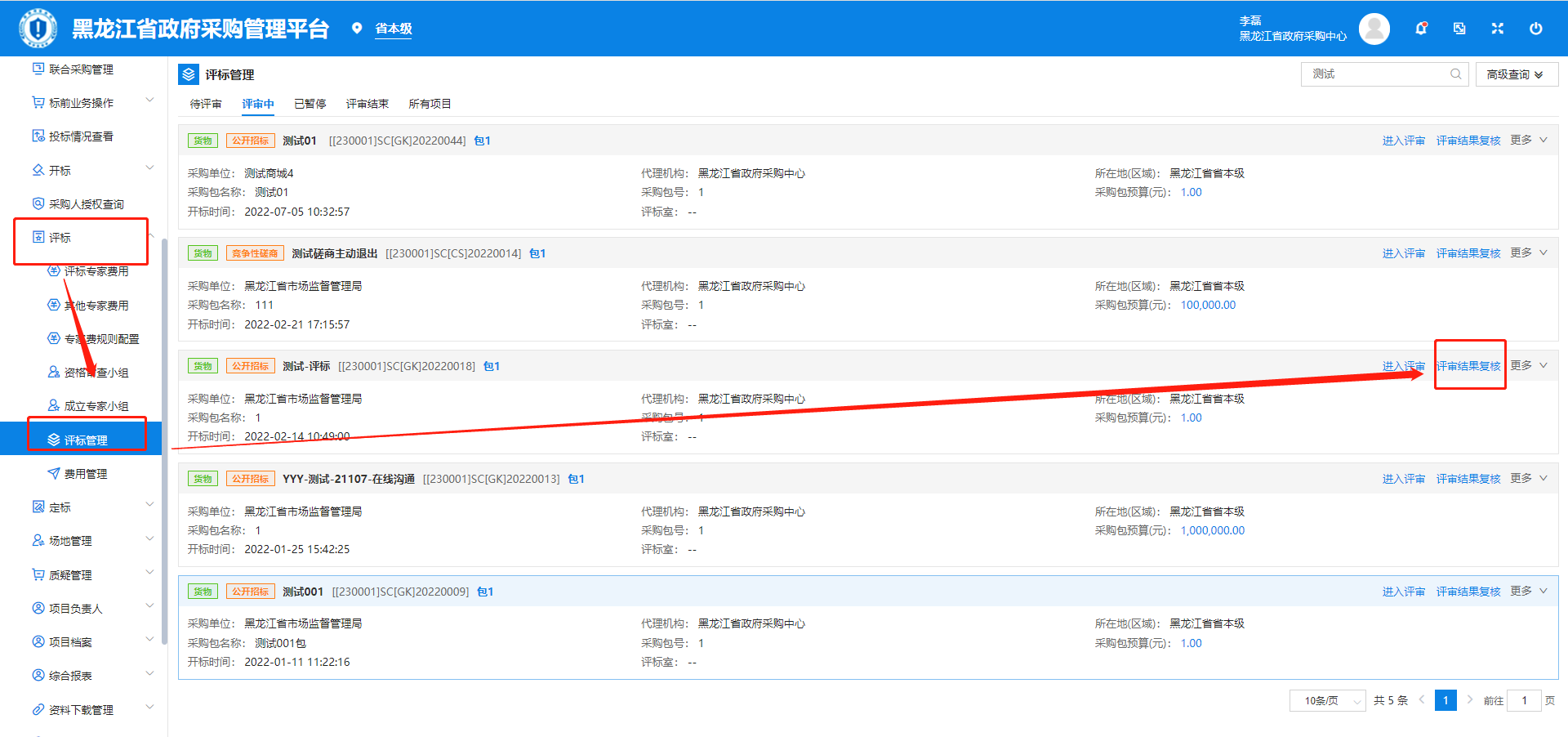
进入后,系统提示“评审结果”窗口,点击“确认”,如下图:
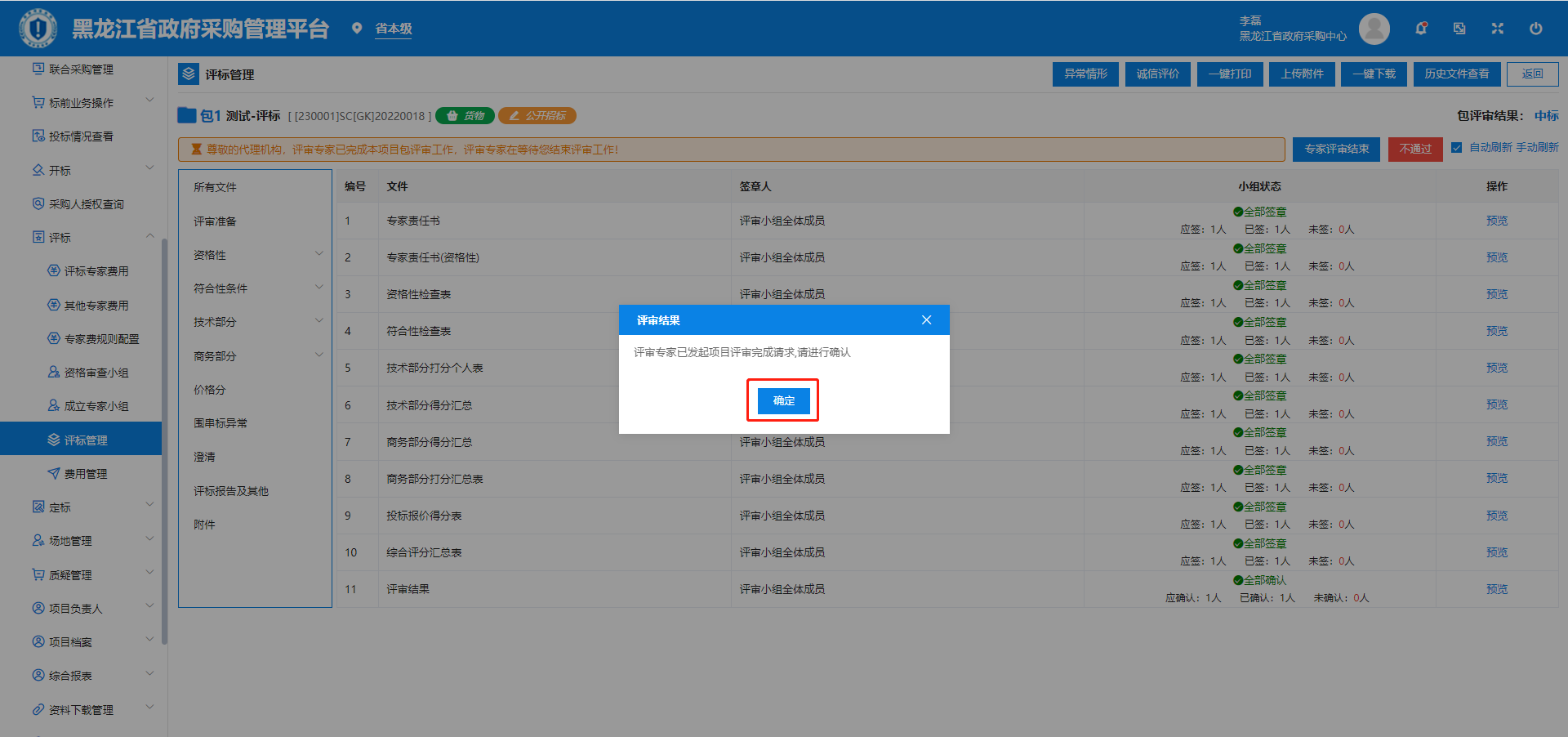
可以点击“预览”查看评审过程中相关文件及专家签章情况,确认无误后点击“专家评审结束”按钮,结束评审,如下图:

# 查看过程文件
专家小组评审完成,并生成相应过程文件后,代理机构即可对过程文件内容进行查看和打印。
步骤一:可以预览/打印已经生成的过程文件。
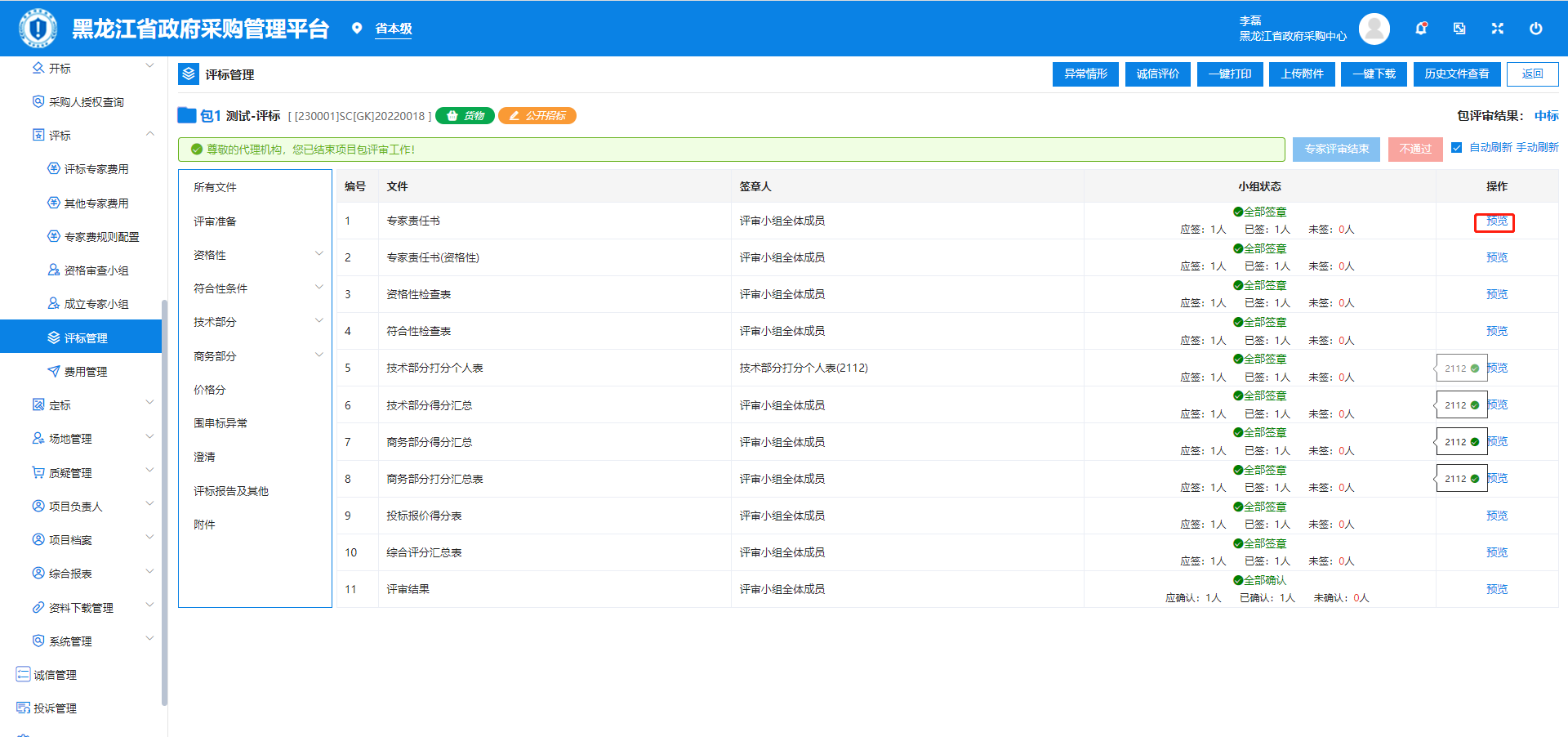
步骤三:若存在其他评审过程中产生的过程文件,也可以通过系统的【上传附件】按钮上传相关文件。
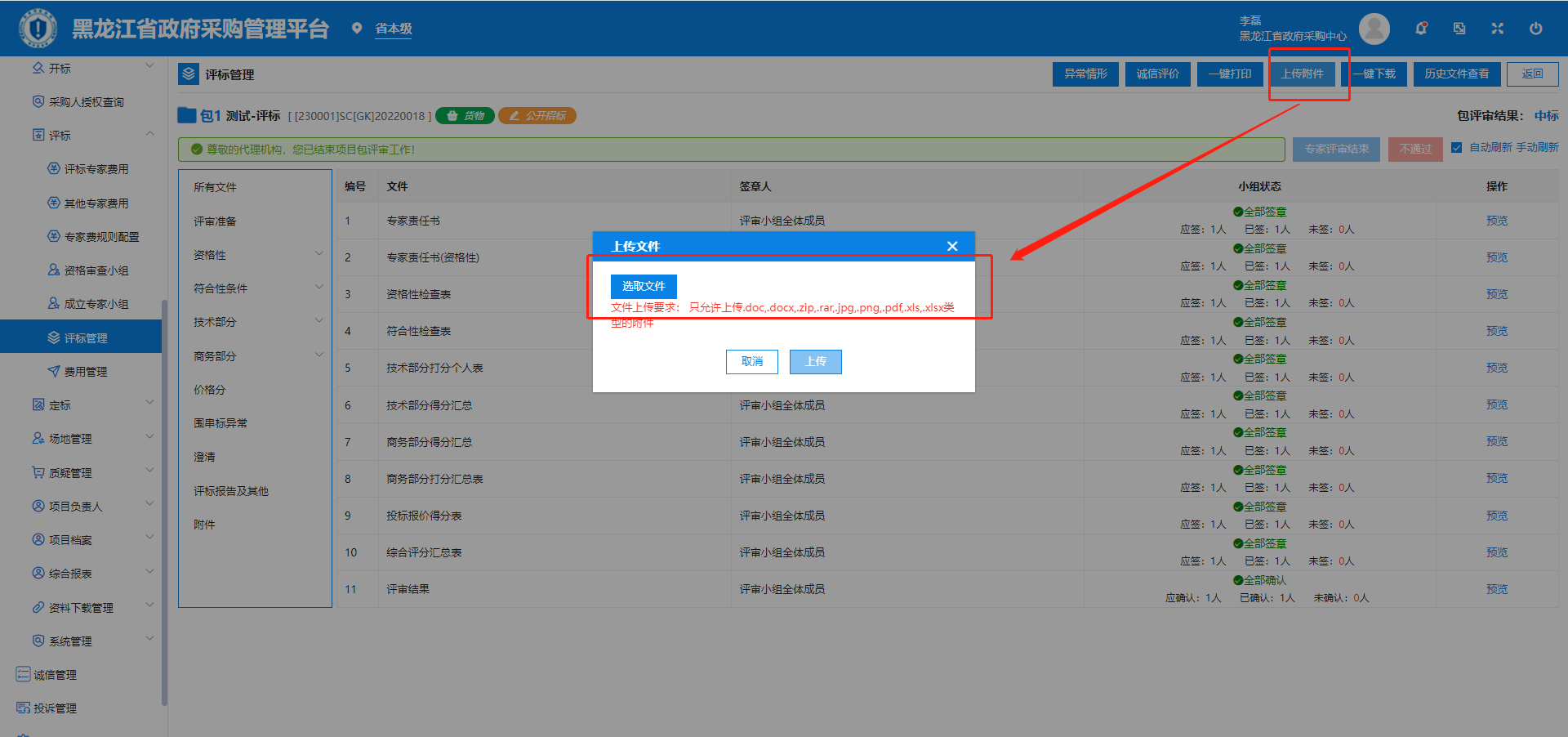
提示:在评审结束后,可对评审过程中产生的过程文件进行上传。但是需要进行【一键归档】操作。切记!!!
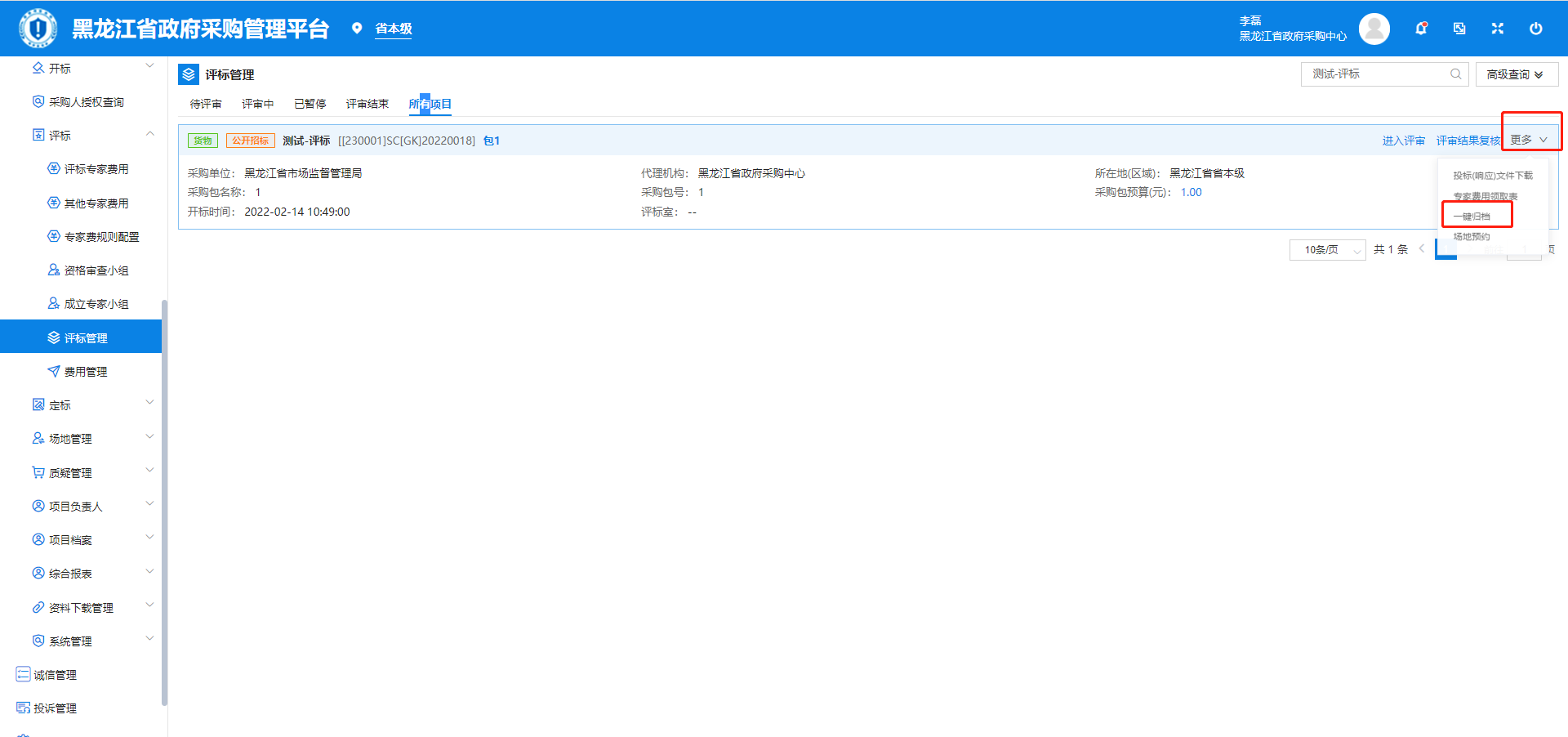
# 确认评审报告
专家评审结束后(或资格评审环节废标),“评标报告以及采购结果确认书”由专家起草和委托代理机构代编两种方式。
# 项目定标
# 中标(成交)公告
# 起草中标公告
步骤一:点击“交易执行 定标→中标公告”菜单,找到对应项目。点击【起草】,勾选合同包点击【确定】。
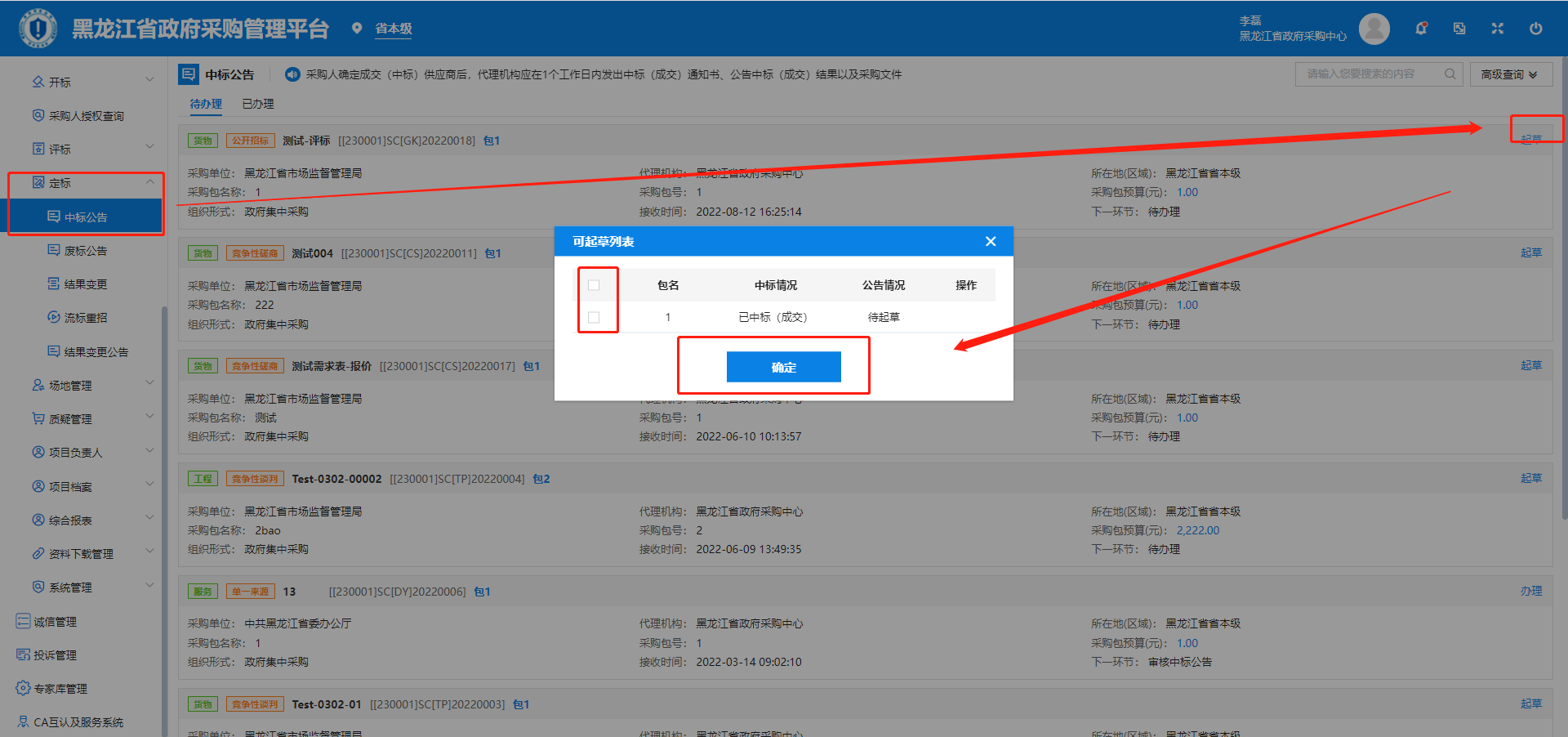
步骤二:对相关信息进行完善,特别是带有红色!的选项,如:“代理服务收费标准及金额”、“其他”、“公告内容”等。
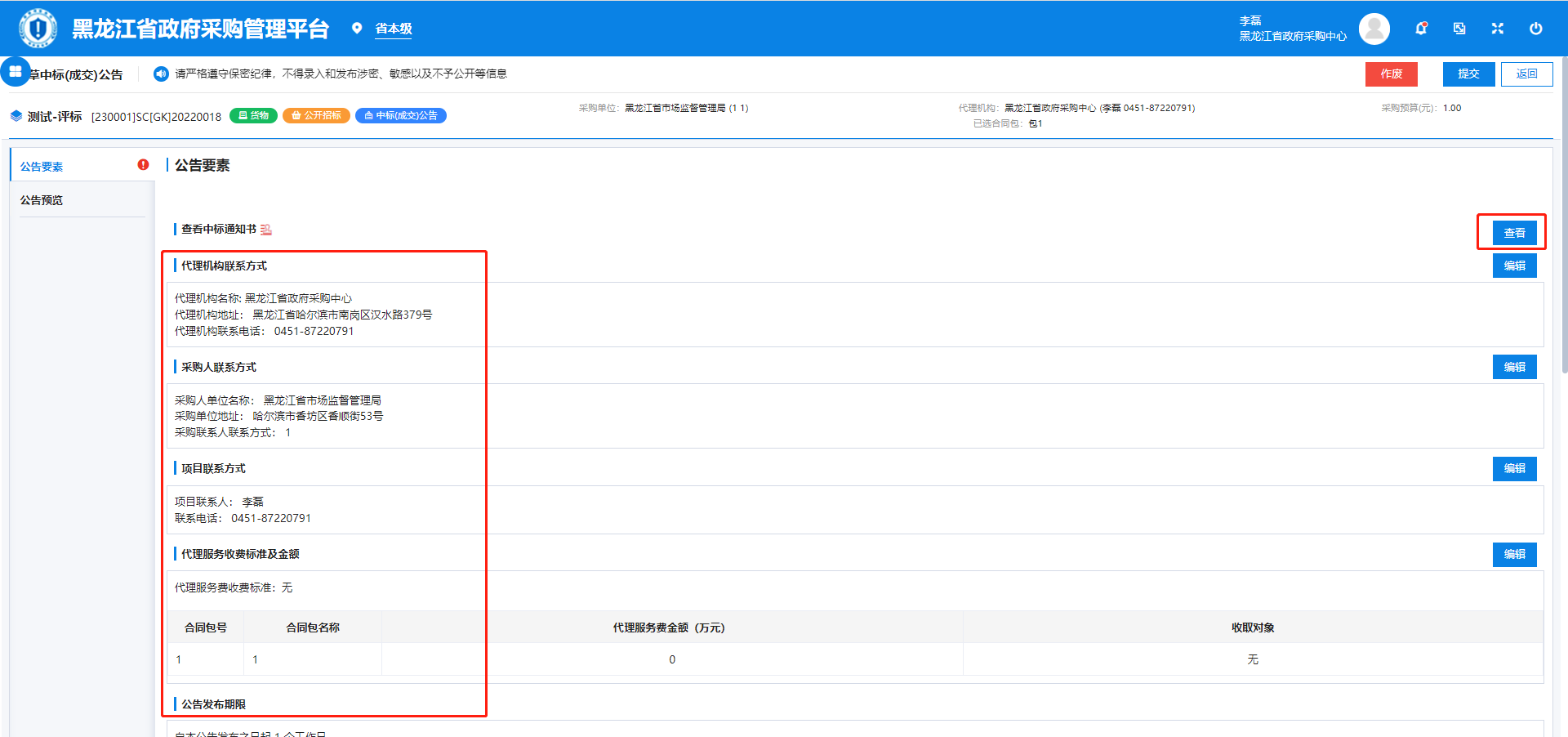
步骤三:所有信息完善后“公告要素”标签会变成绿色√。可以点击“公告预览”标签预览生成的公告信息,确认无误后点击“提交”按钮,并选择下一步操作人。如下图:
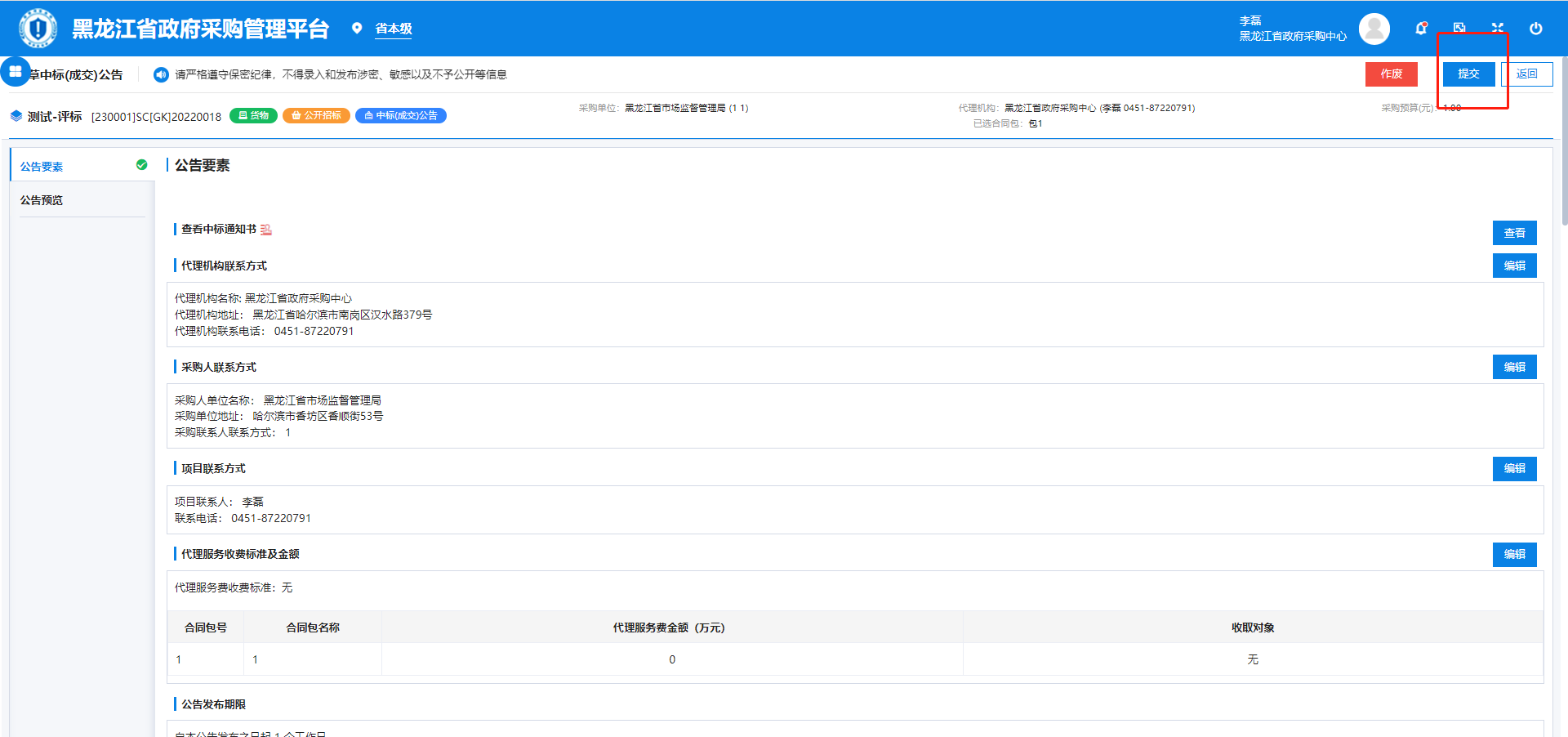
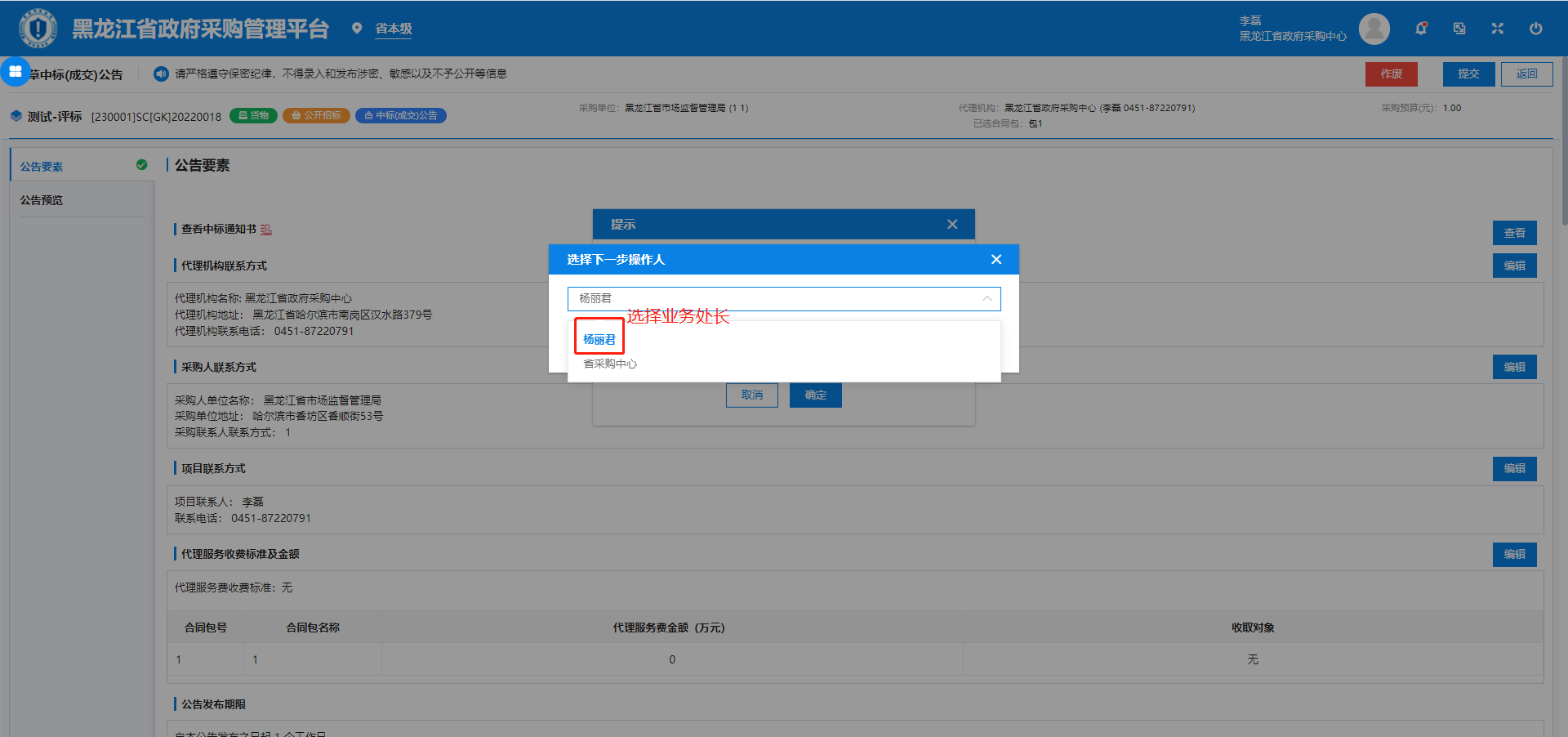
# 业务处长审核中标公告
业务处长登录系统,点击“交易执行 待办任务”菜单,找到对应项目,点击【办理】;确认公告内容无误后,点击【审批】。
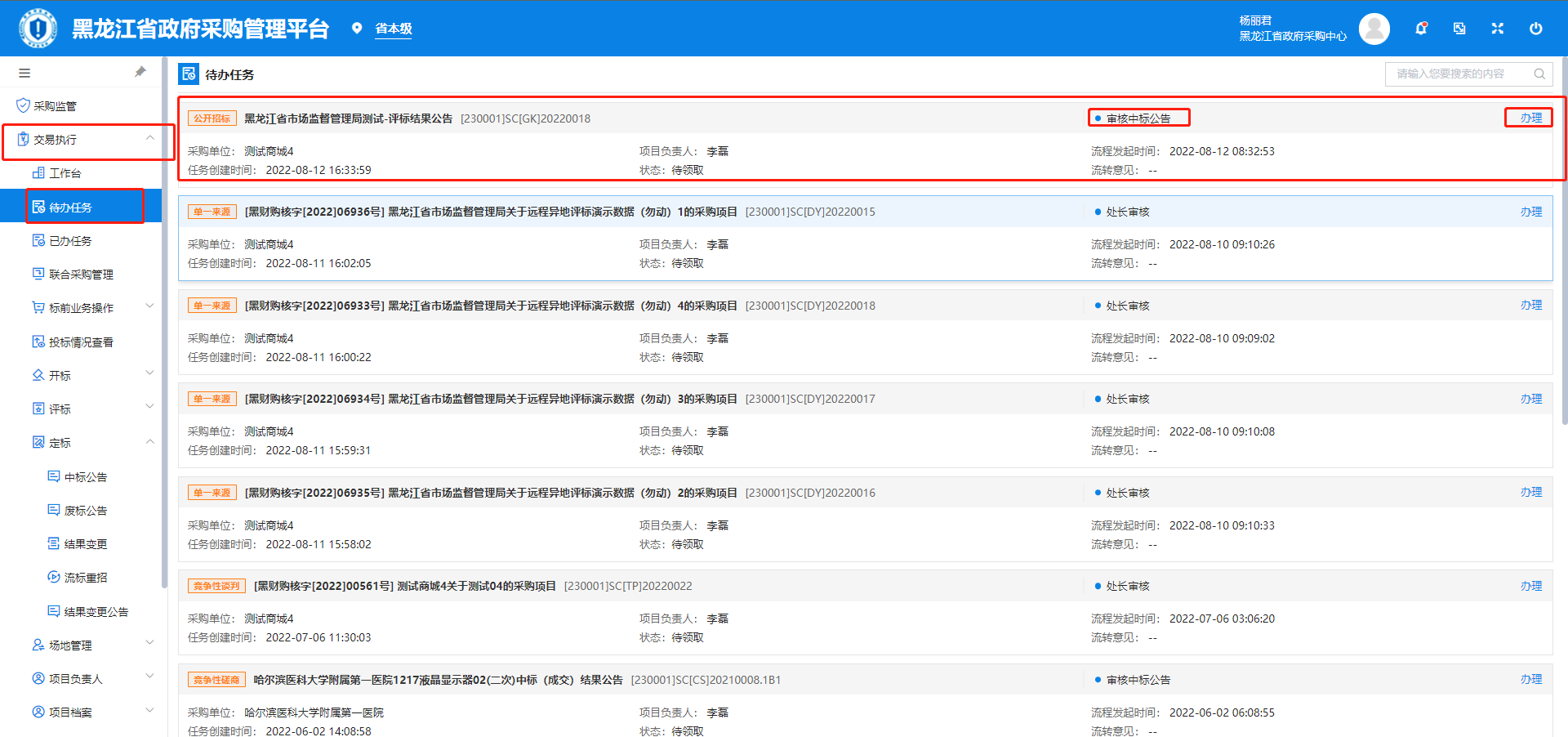
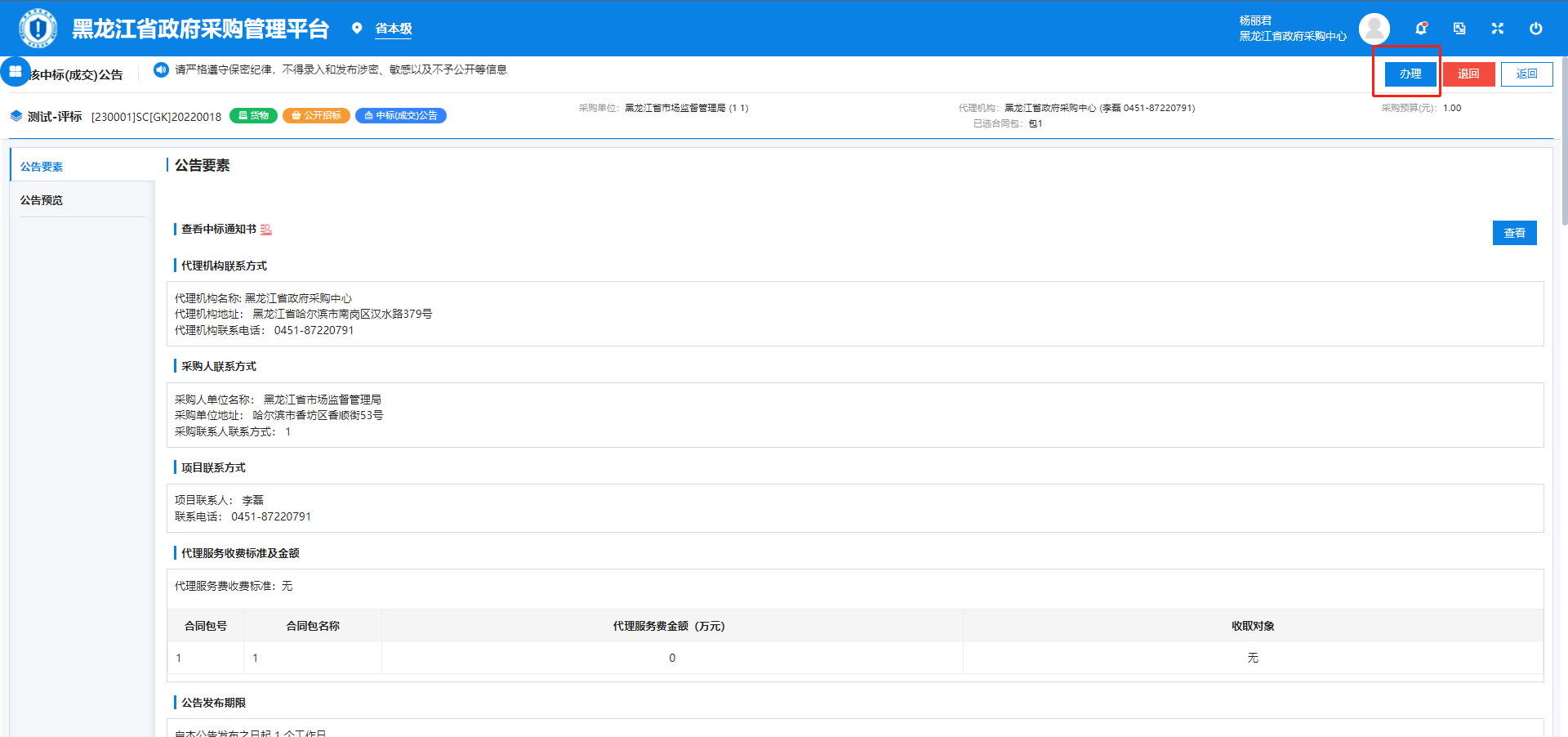
点击“确定”
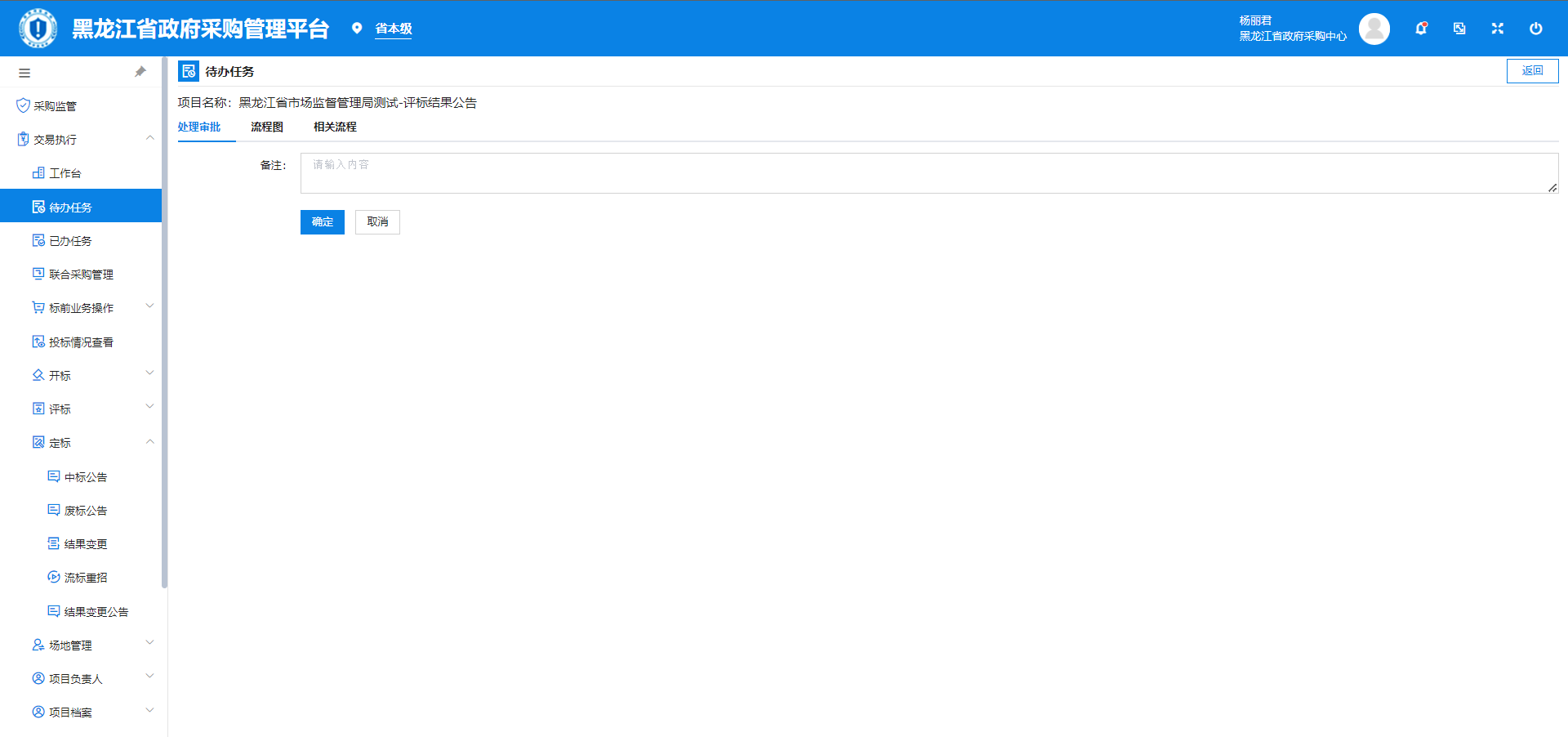
# 发布中标公告
步骤一:点击“交易执行 定标 中标公告”菜单,找到对应项目,点击【办理】,在公告要素标签中点击“查看中标通知书”后方的“查看”按钮查看中标通知书。
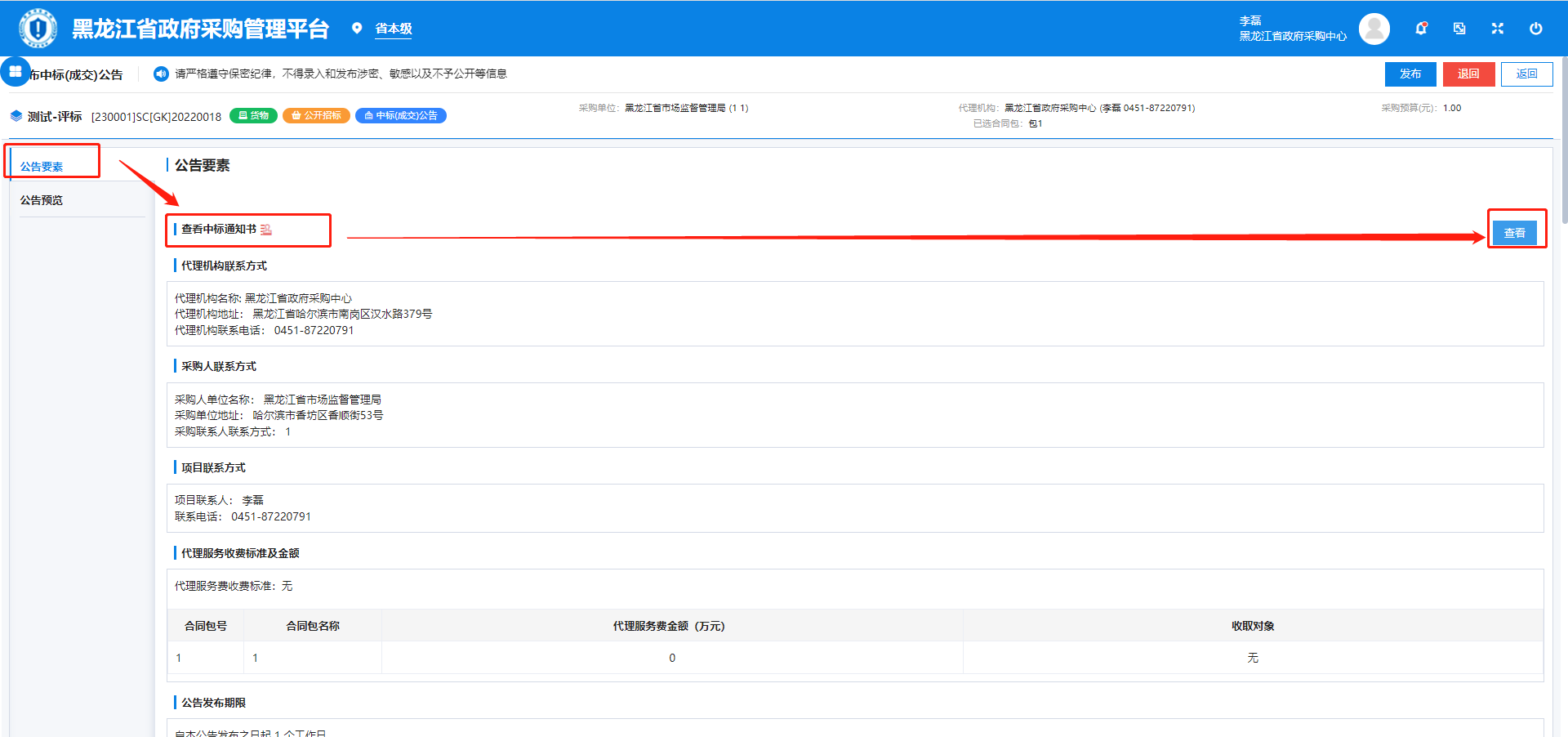
步骤二:点击“电子签章”按钮对《中标通知书》进行签章操作。
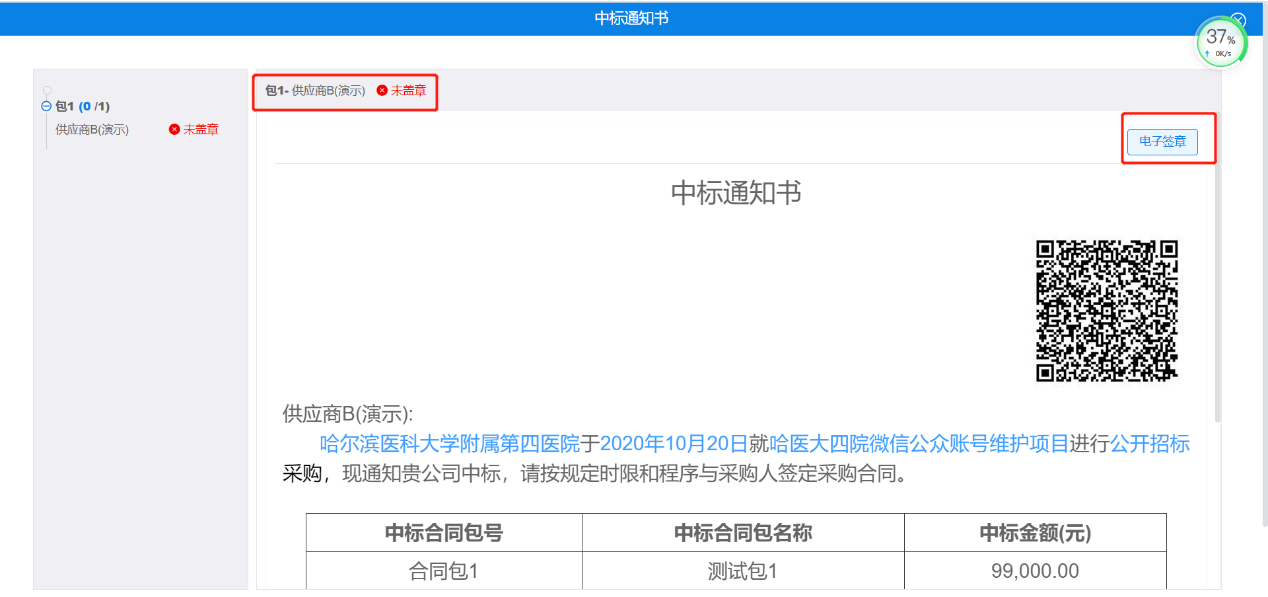
**步骤三:**签章完成后,点击“发布”。

注:中标(成交)公告发布后,中标通知书将发送给中标(成交)供应商,同时中标(成交)公告将推送到在黑龙江省政府采购网站上。
# 中标内容变更(非实质性变更)
注:若要对“中标公告”等一系列进行非实质性内容调整时,可使用此功能。
# 起草结果变更公告
步骤一:点击“交易执行 定标→中标公告”菜单,点击“已办”,找到待变更中标内容的项目,点击【内容变更】。
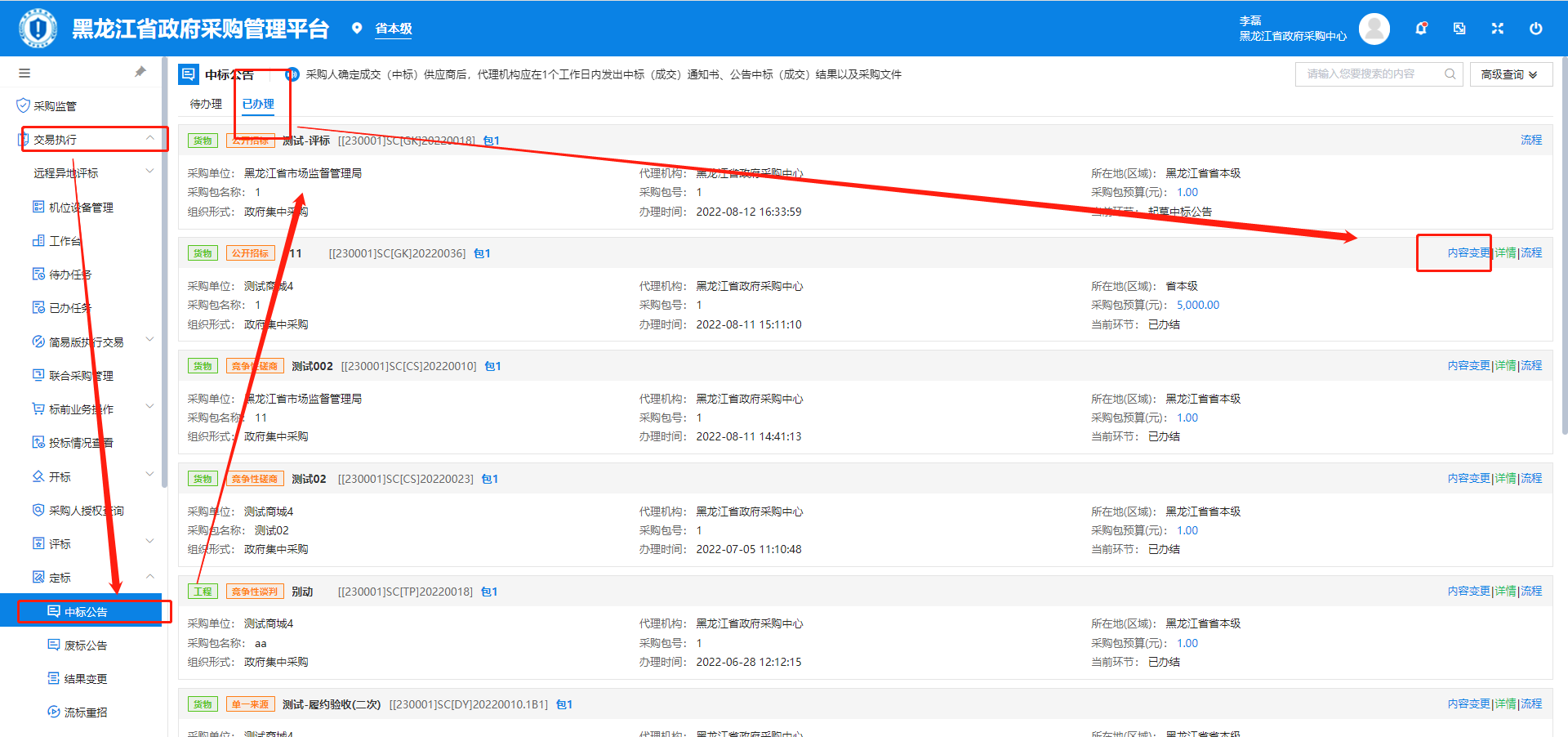
步骤二:完善“更正信息”并且“公告内容”重新生成。
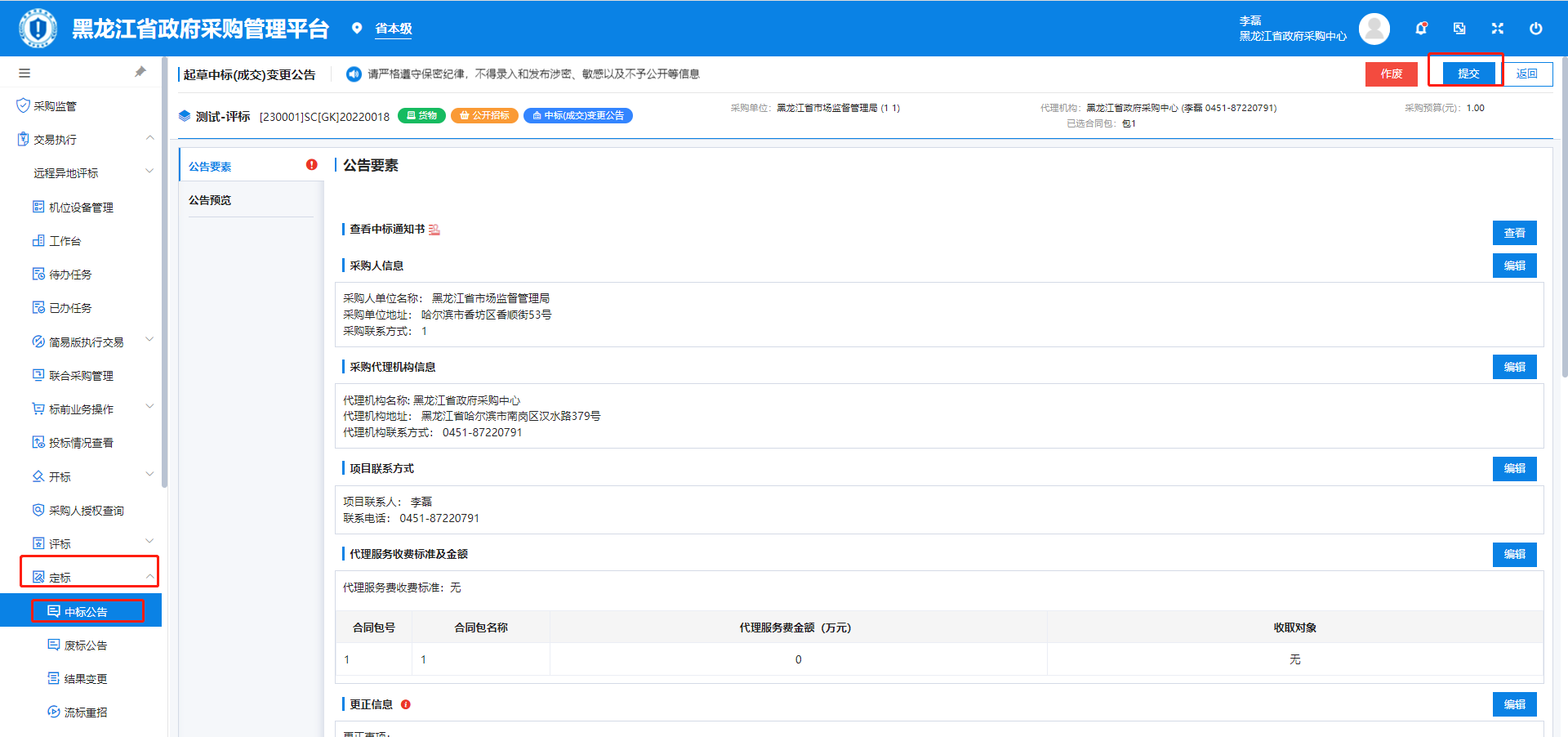
步骤三:确认公告内容无误后,点击【提交】,进入下一环节。
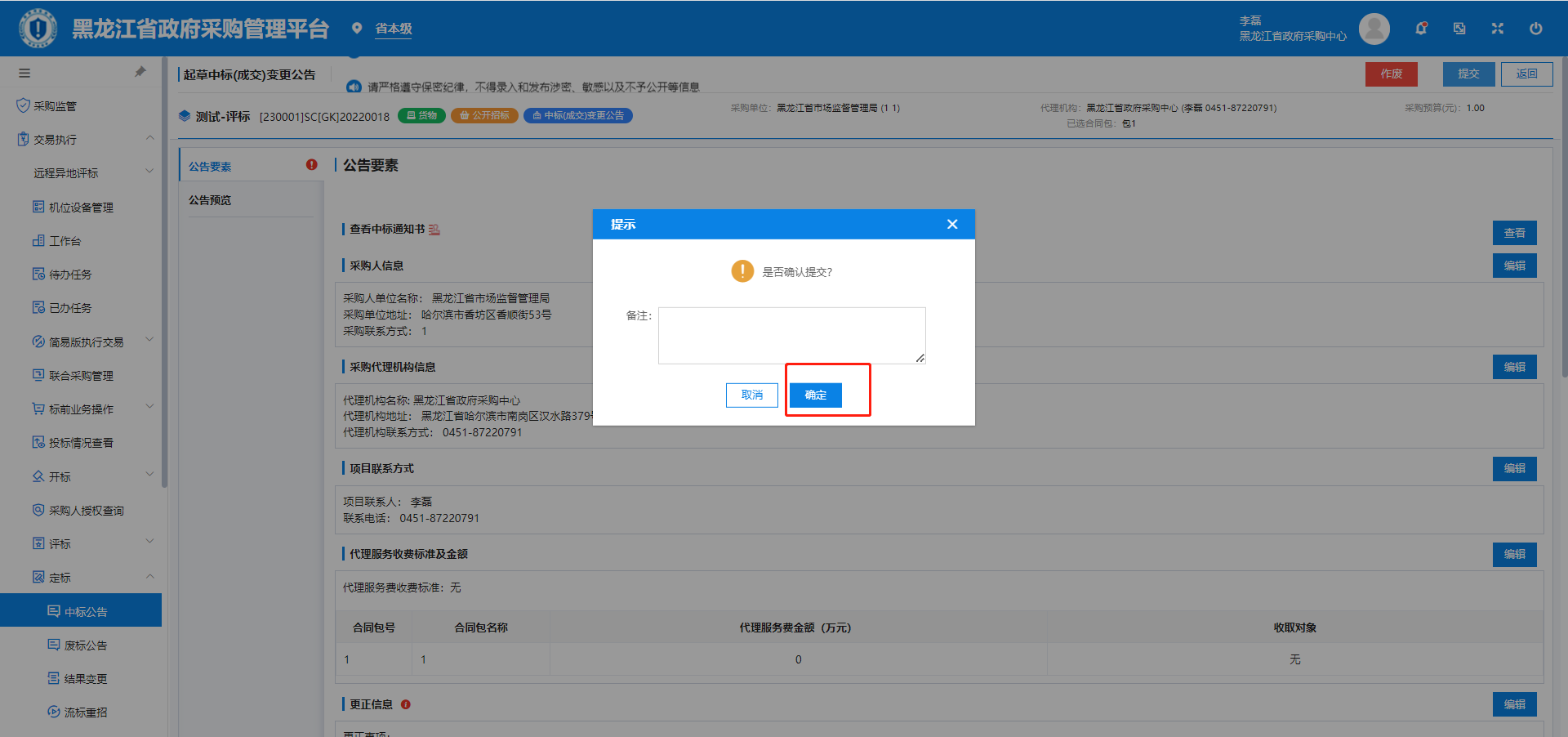
# 业务处长审核变更公告
点击“待办任务”菜单,找到待“经办人审核结果变更公告”的项目,点击【办理】。确认公告内容无误后,点击【审批】。

# 发布结果变更公告
步骤一:点击“待办任务”菜单,找到对应项目,点击【办理】。

步骤二:点击下方【发布】按钮,发布结果变更公告。
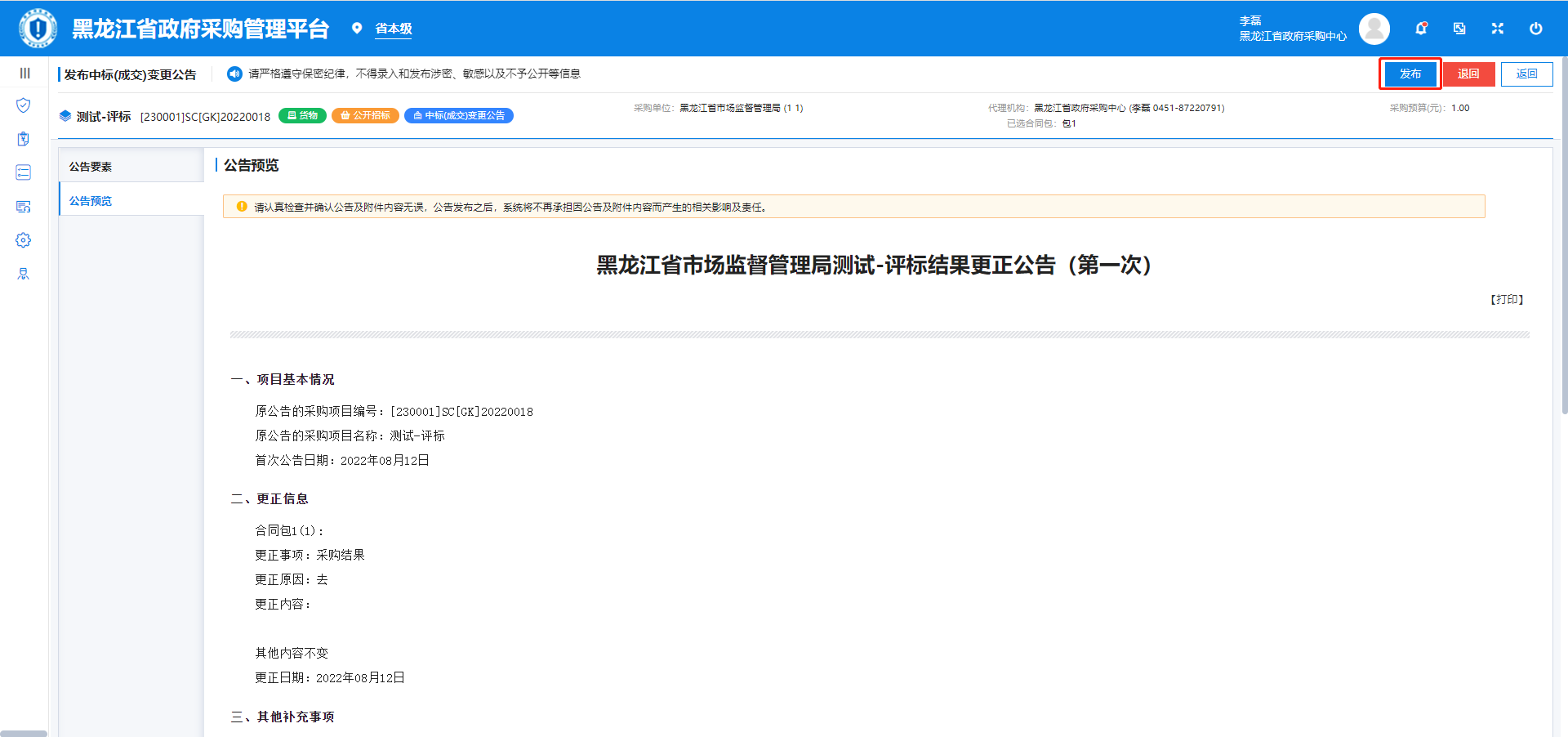
# 中标结果变更(实质性变更)
# 变更中标供应商
步骤一:展开“定标 → 结果变更”菜单,找到待“变更中标结果”的项目,点击【结果变更】。
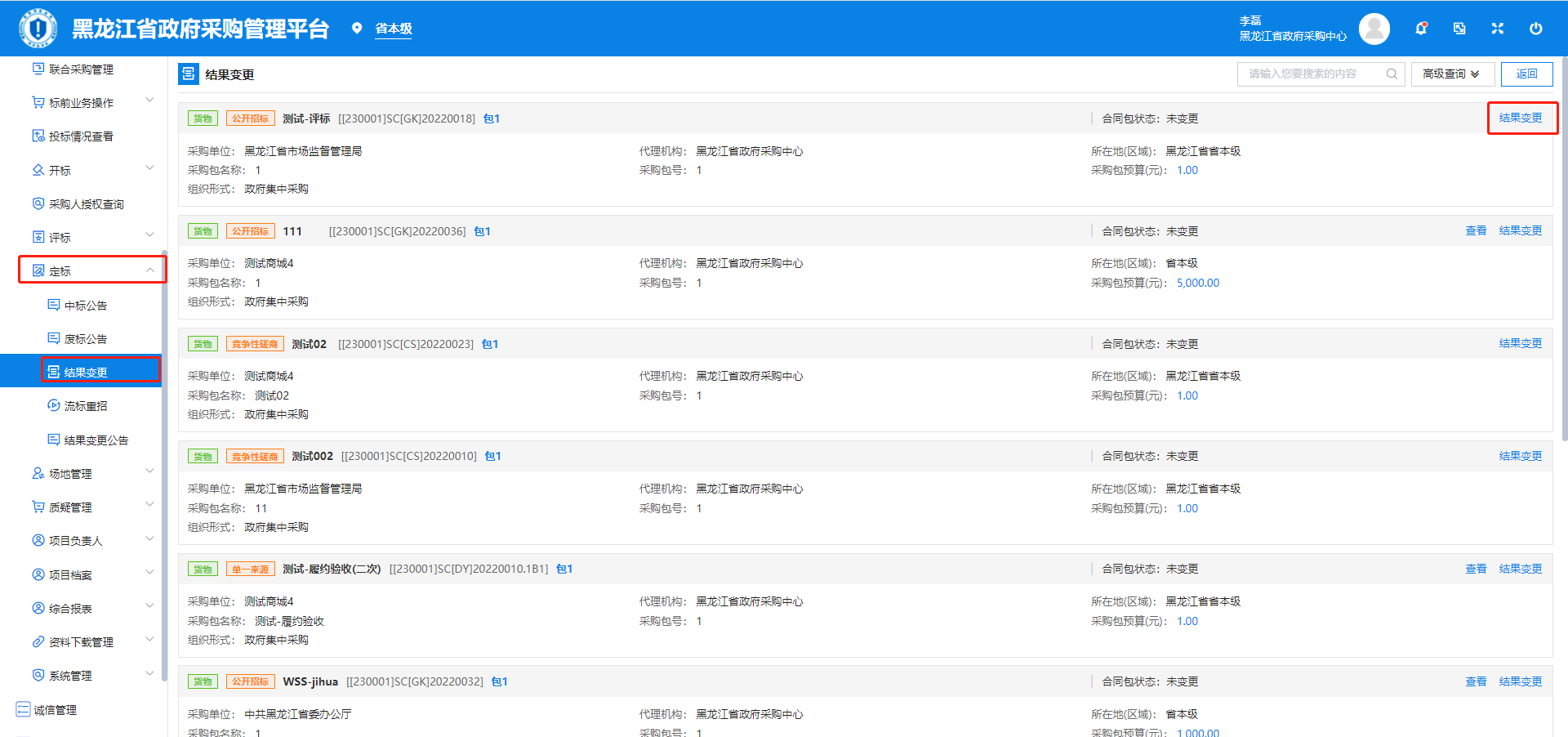
步骤二:在“结果变更”界面,可对项目变更中标结果或流标。
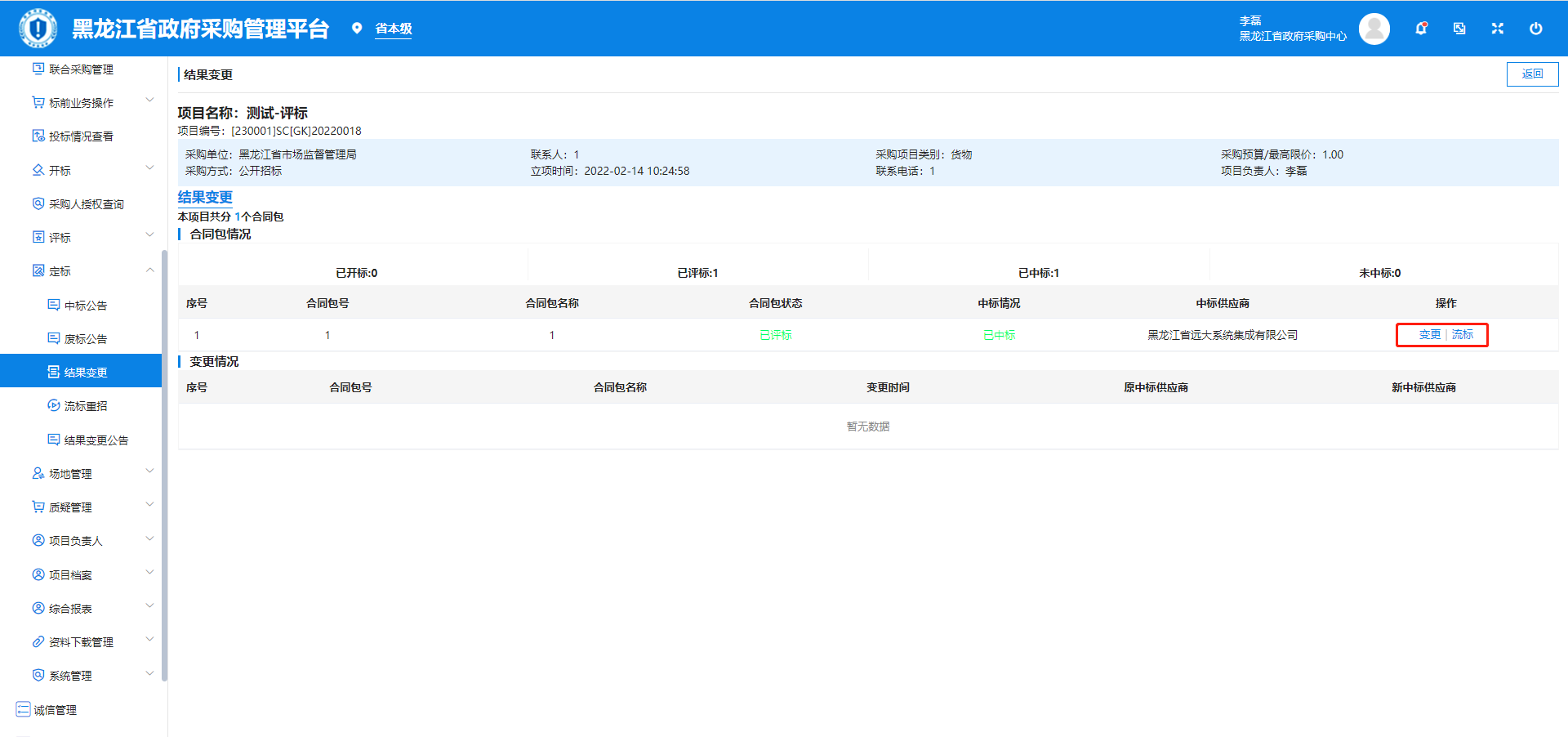
步骤三:选择要变更的中标供应商,点击“废除”,下一步。
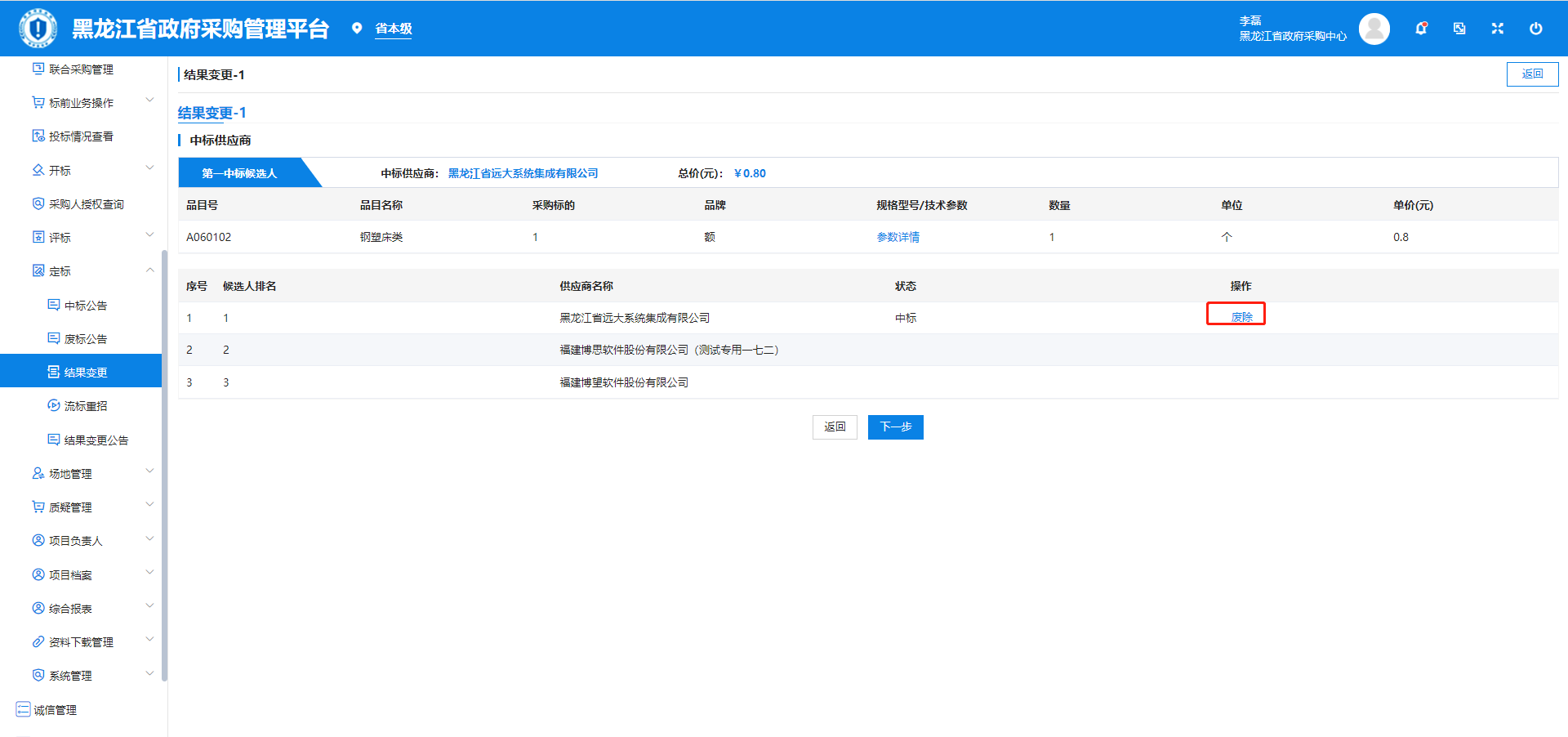
步骤四:填写“变更情况说明”,上传相关附件,点击确定。
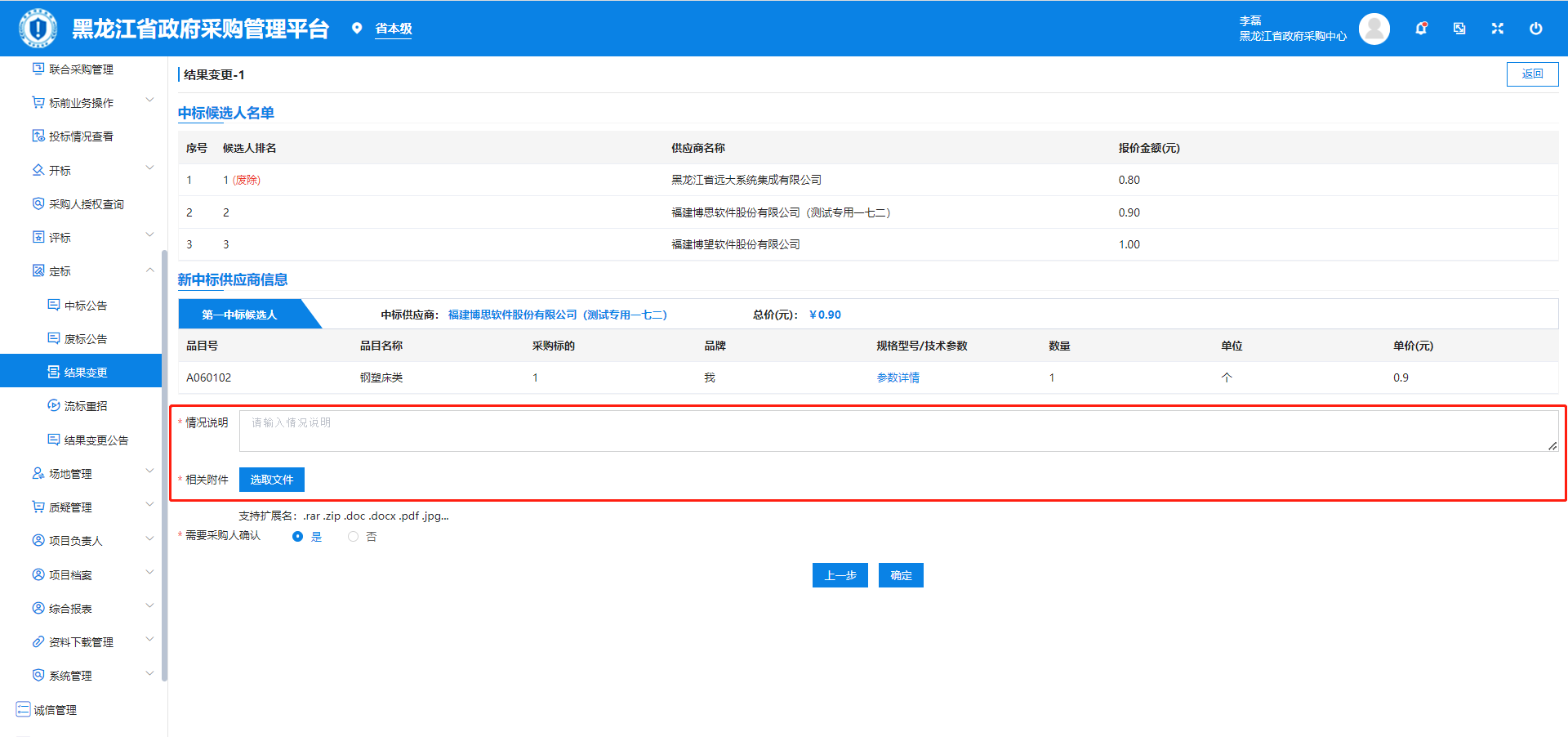
**注:**若流标,则需对流标原因进行填写,并发布流标公告。

# 起草结果变更公告
在对中标结果进行实质性变更后,需对“结果变更公告”以及新生成的“中标通知书”进行起草、签章操作。
步骤一:展开“定标 → 结果变更公告”菜单,找到要发布结果变更公告的项目。点击【起草】,勾选合同包点击【确定】。
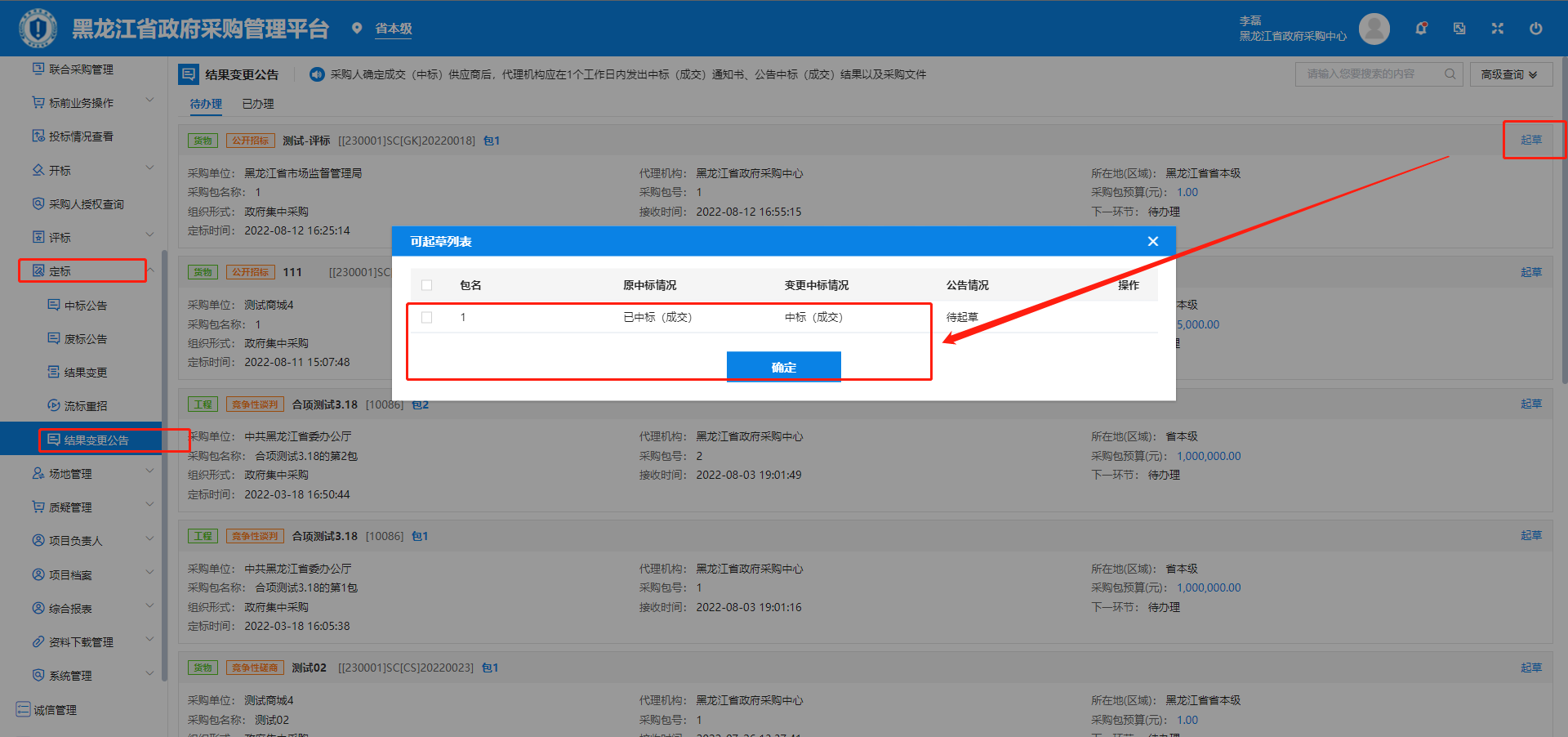
步骤二:对公告要素内容进行编辑补充,编辑完成后点击【提交】进入下一环节。
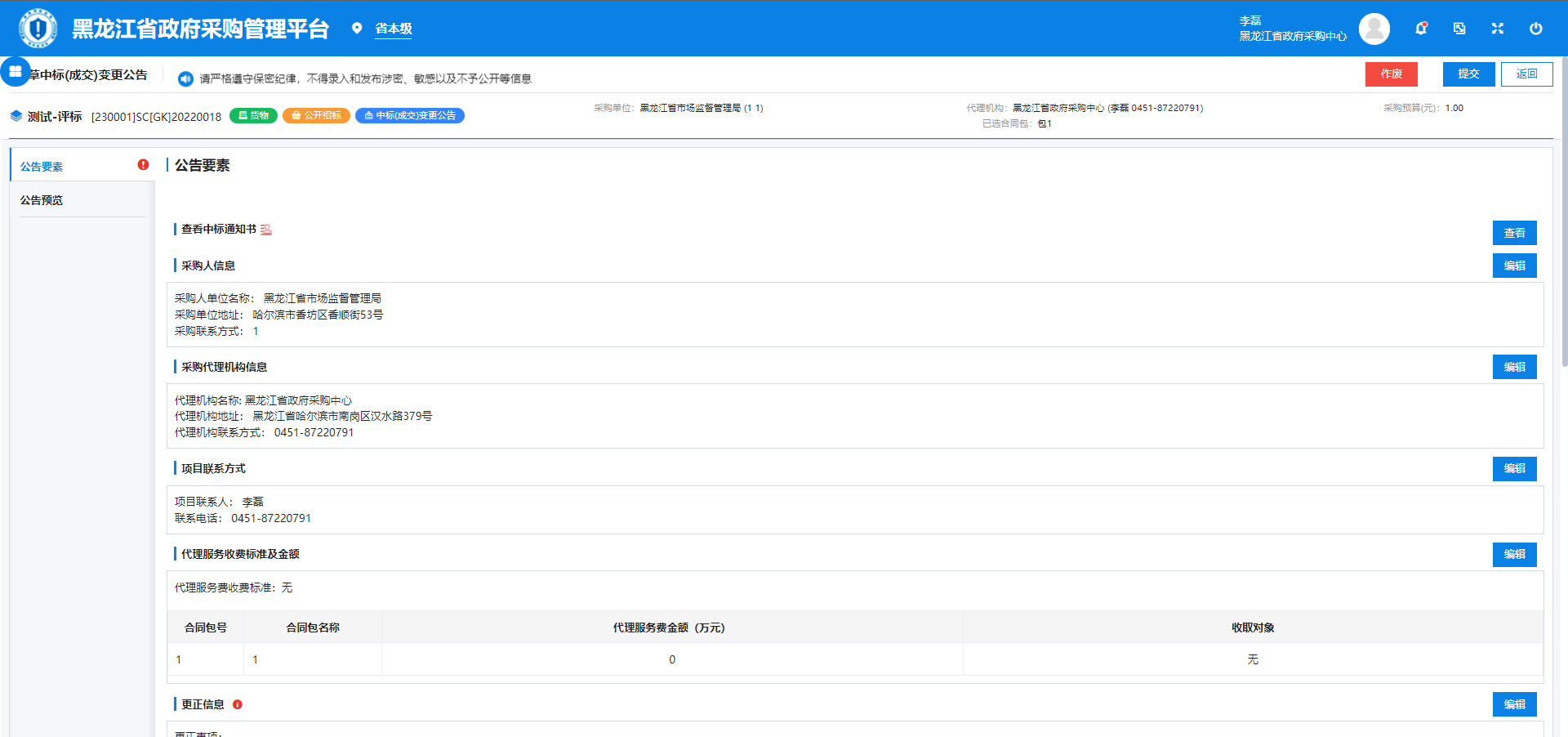
# 业务处长审核结果变更公告
步骤一:点击“待办任务”菜单,找到待“业务处长审核结果变更公告”的项目,点击【办理】。
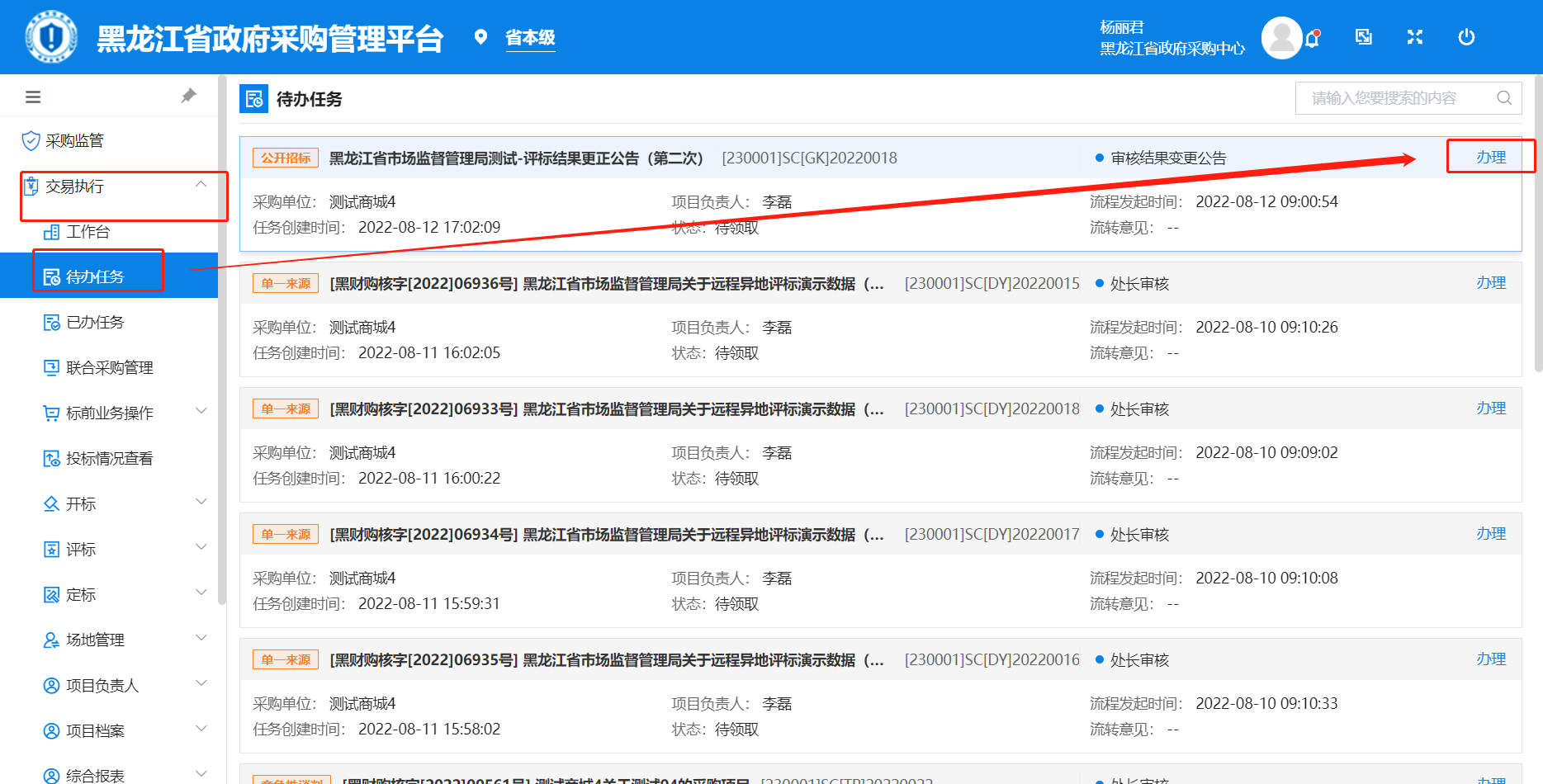
步骤二:确认公告内容无误后,点击【审批】进入下一岗审核,若有需要修改的地方,可以进行批准说明,然后点击【退回】到上一环节修改。
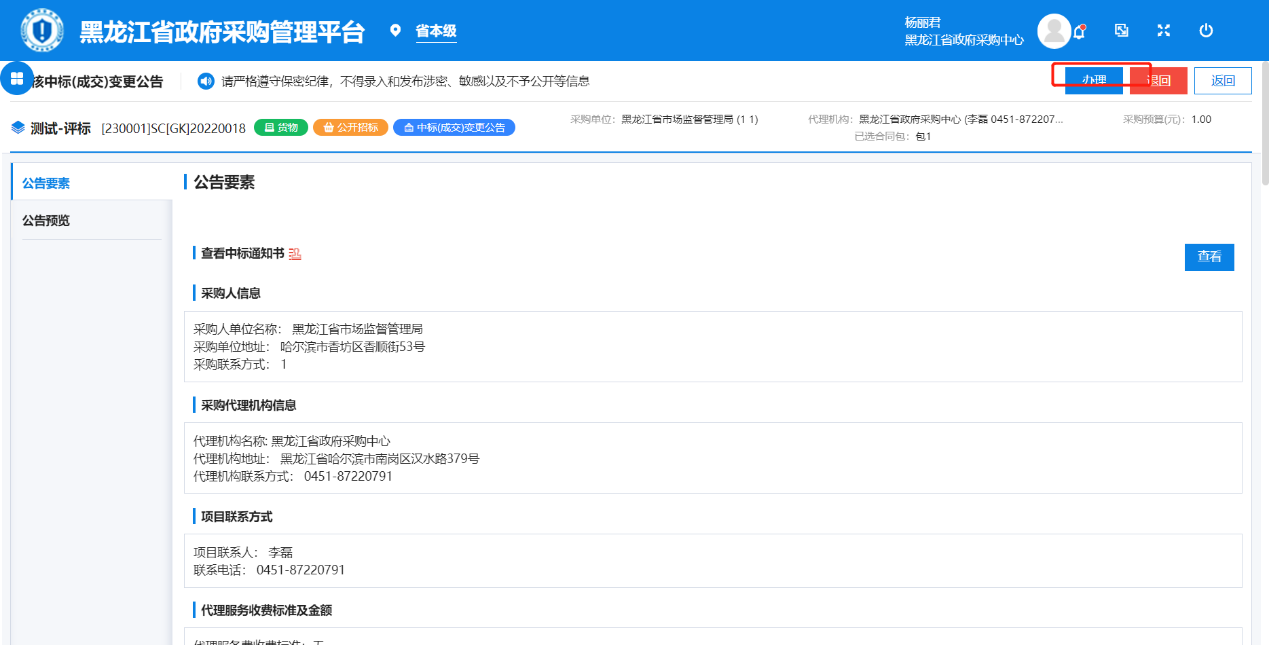
# 中标通知书盖章
点击“待办任务”菜单,找到待“发布结果变更公告”的项目,点击【办理】。查看中标通知书,【电子签章】。
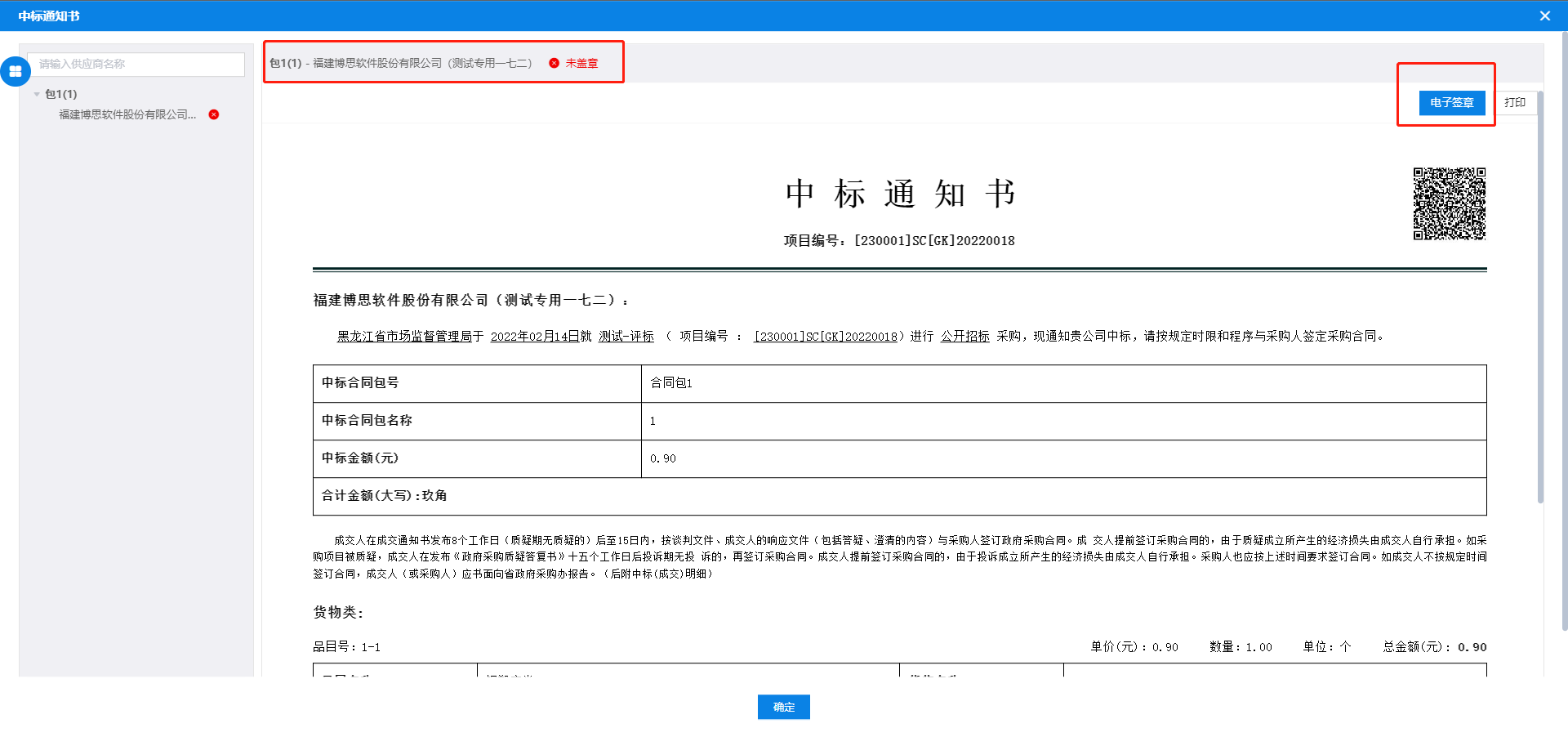
# 发布结果变更公告
步骤一:点击“待办任务”菜单,找到待“发布结果变更公告”的项目,点击【办理】进入发布中标变更公告页面。
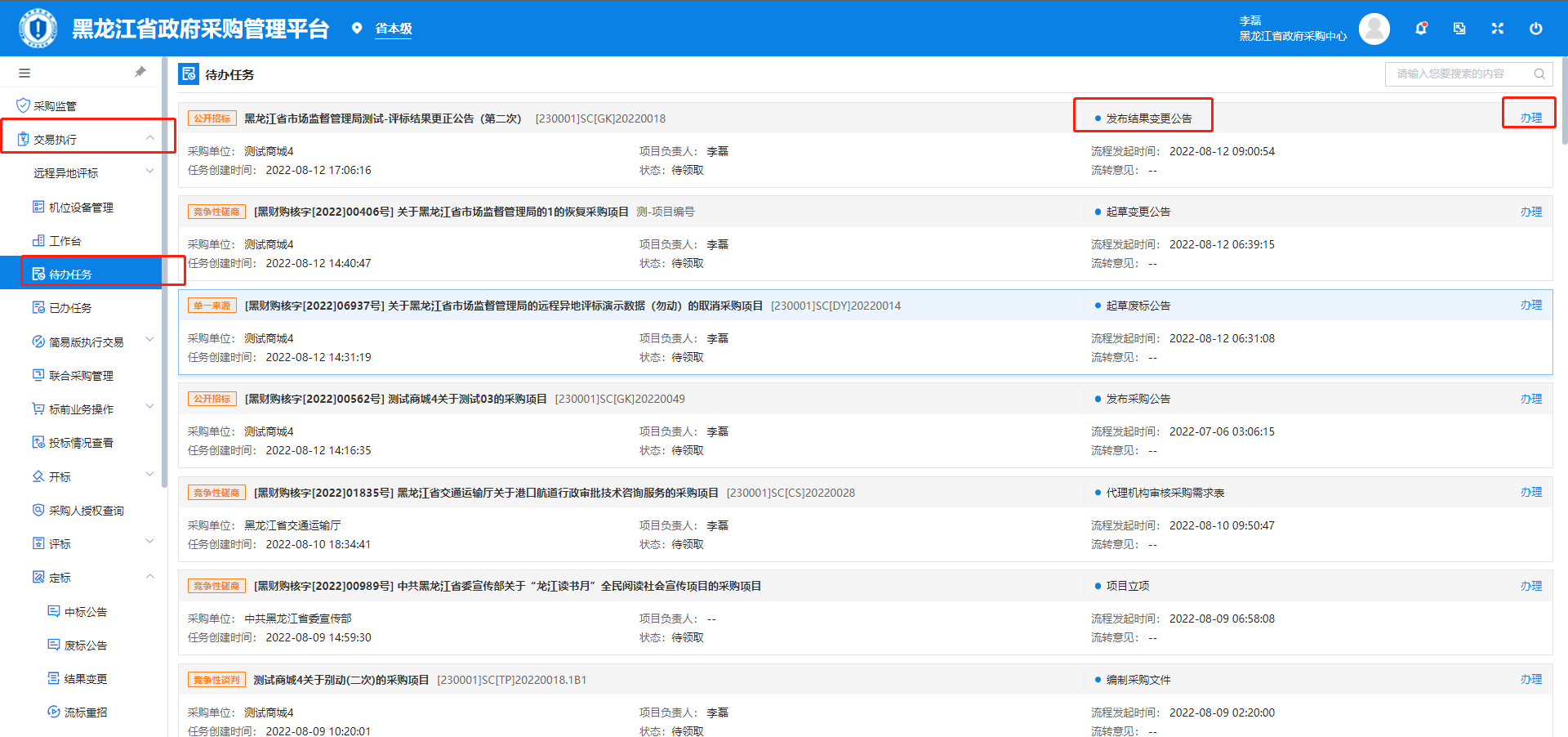
步骤二:点击“代办任务”,对中标变更公告内容进行确认,确认无误和无需退回的情况下,点击【发布】按钮,即可发布结果变更公告。
注:发布出去的结果变更公告可以在黑龙江省政府采购网进行查看。
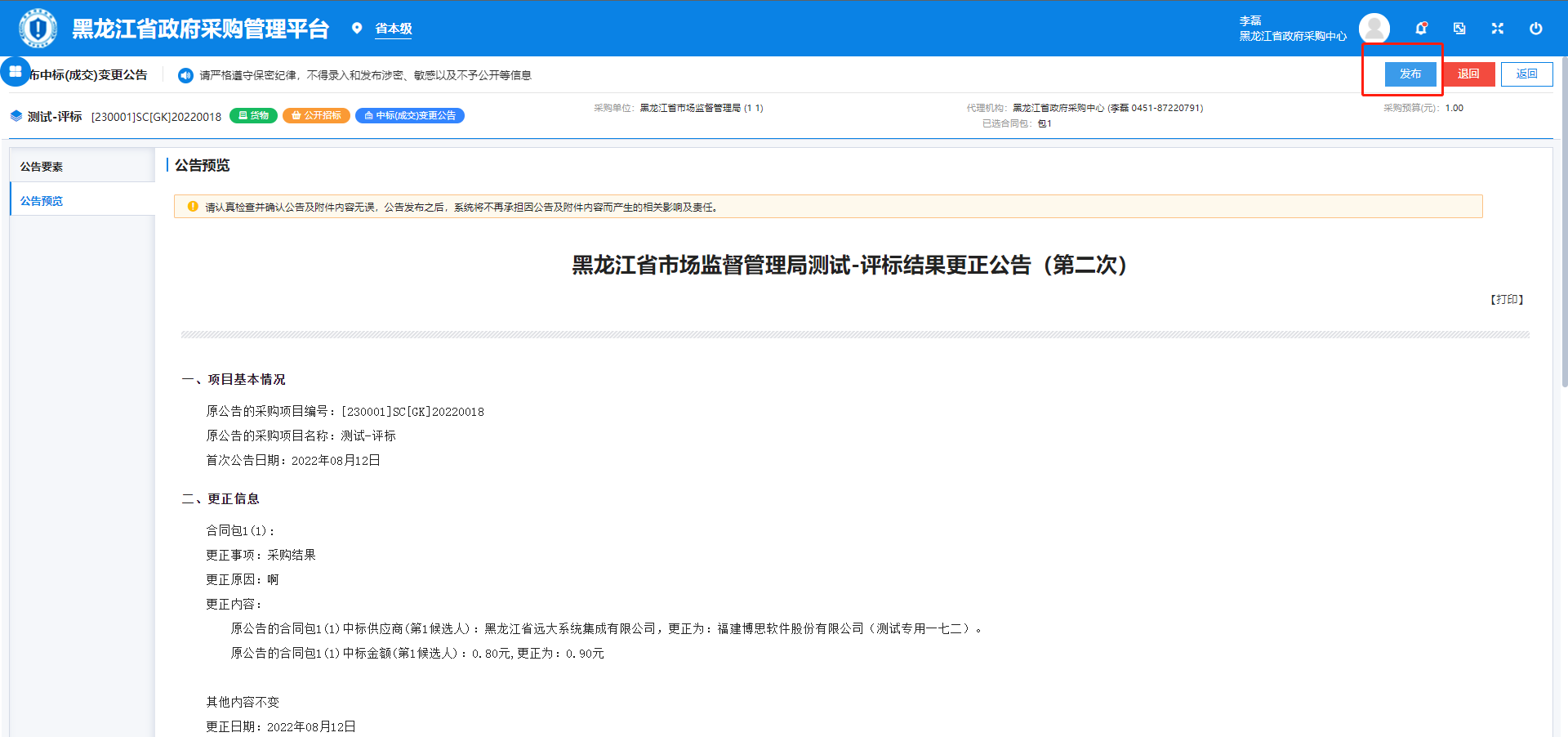
步骤三:点击“定标”“结果变更公告”“已办”“详情”,查看发布出去的结果变更公告的详细信息。
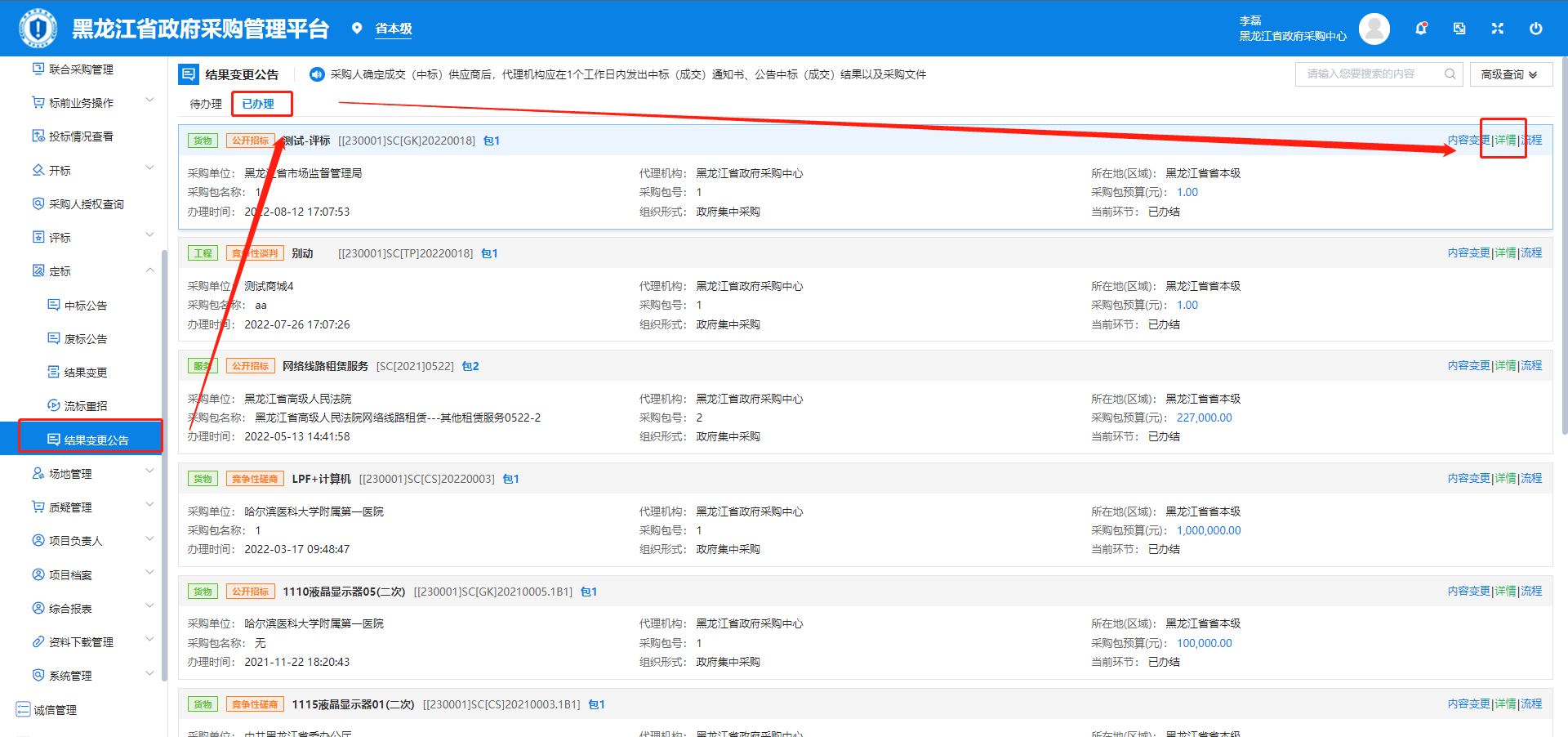
# 废标流标
# 项目废标
注:“开/评标环节”废标流程:起草废标公告→综合科审核废标公告→发布废标公告。
“结果变更环节”废标流程:起草废标公告→综合科审核废标公告→发布废标公告。
# 在开标环节废标
开标期间:若合同包有效供应商数量未达法定要求,可直接废标。
备注说明:废标操作不可逆转,请谨慎操作!
步骤一:点击【包招标程序终止】。
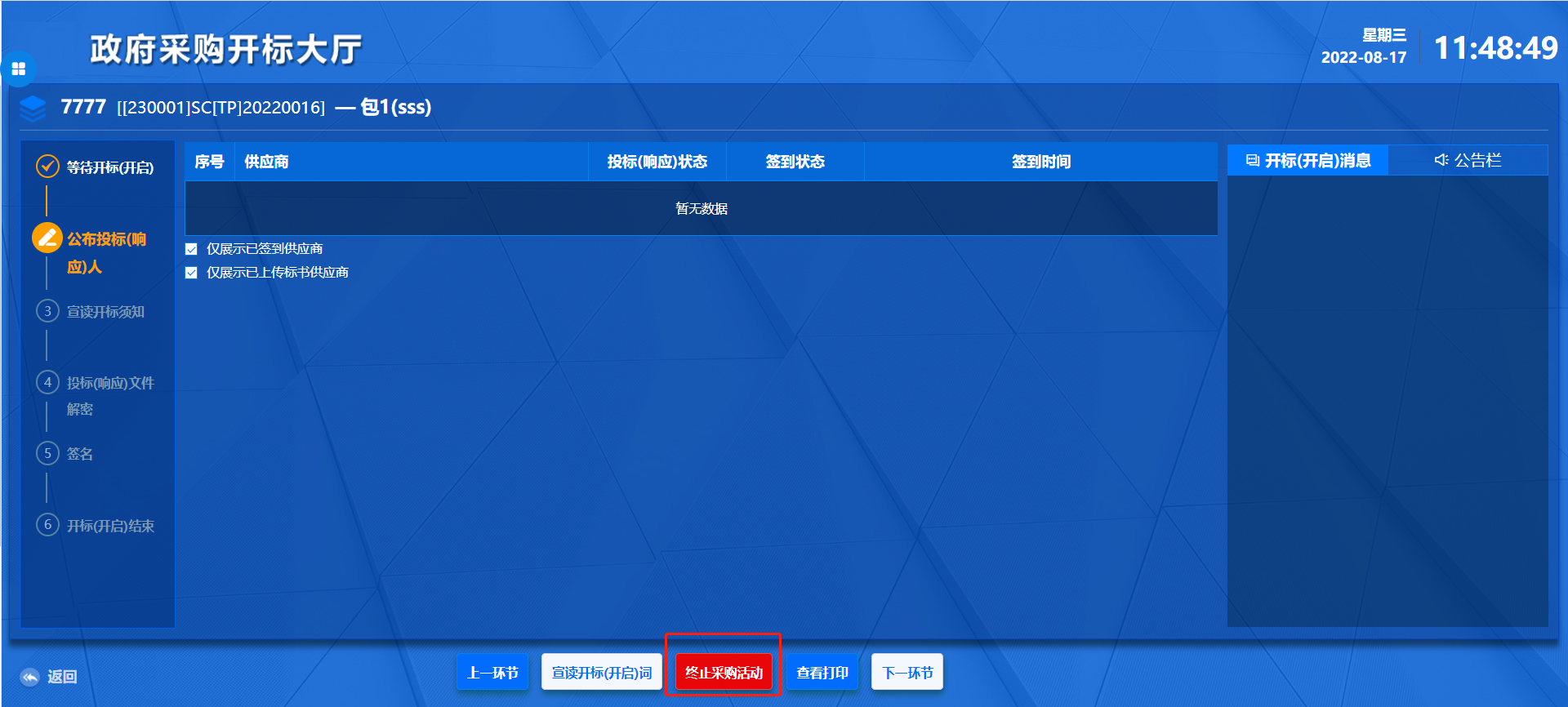
步骤二:选择“废标理由”,点击【确定废标】。
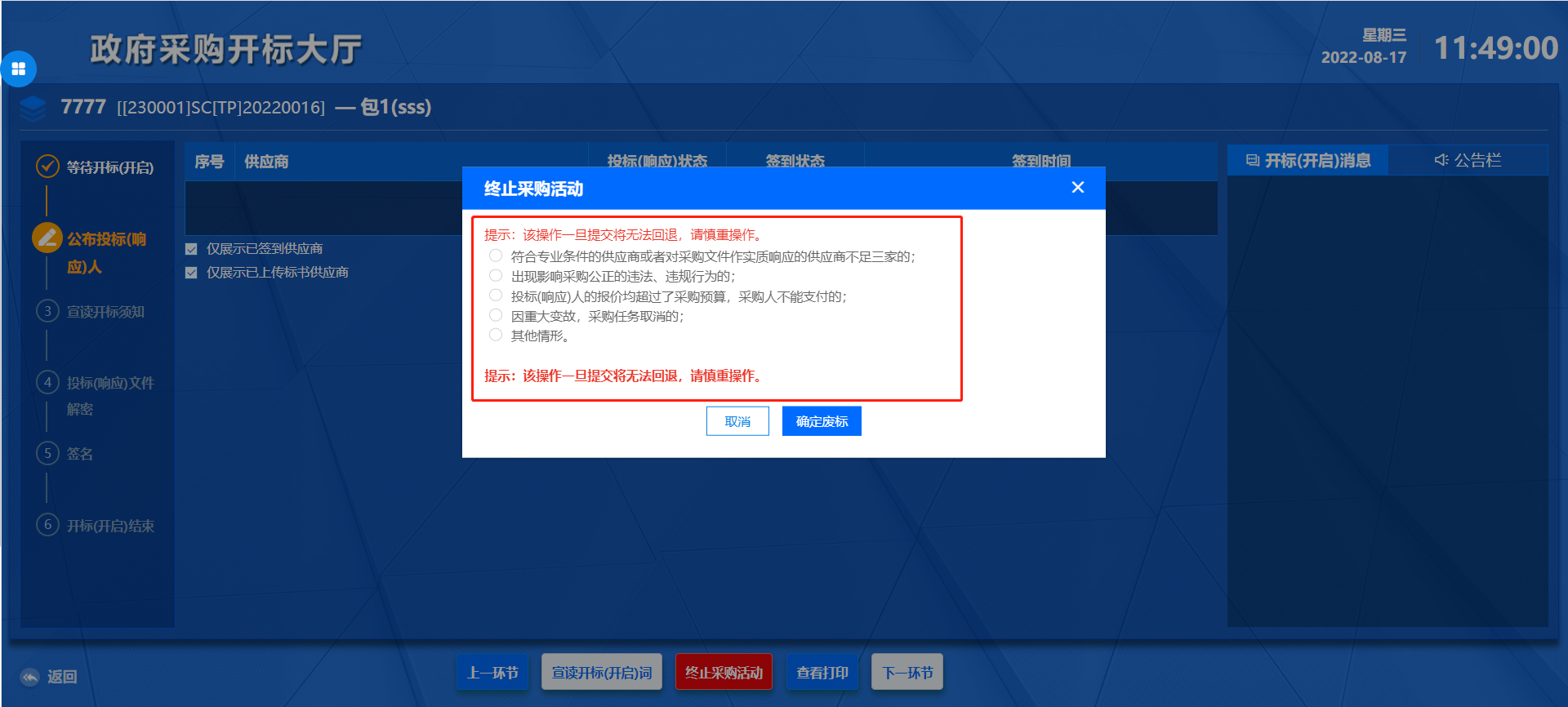
步骤三:成功废标后,点击下一步,直至开标完成。
# 起草/发布废标公告
# (1)起草废标公告
开标环节废标:
**步骤一:**上一环节的开标环节废标后,代理机构可以点击“项目电子交易”“定标”“废标”,选择要废标的项目,点击【办理】进入下一步操作。
**步骤二:**对废标公告内容进行补充,填写完成后点击【提交】按钮进入下一环节。
# (2)处长审核废标公告
点击“待办任务”菜单,找到待“审核废标公告”的项目,点击【办理】。确认公告内容无误后,点击【审批】。
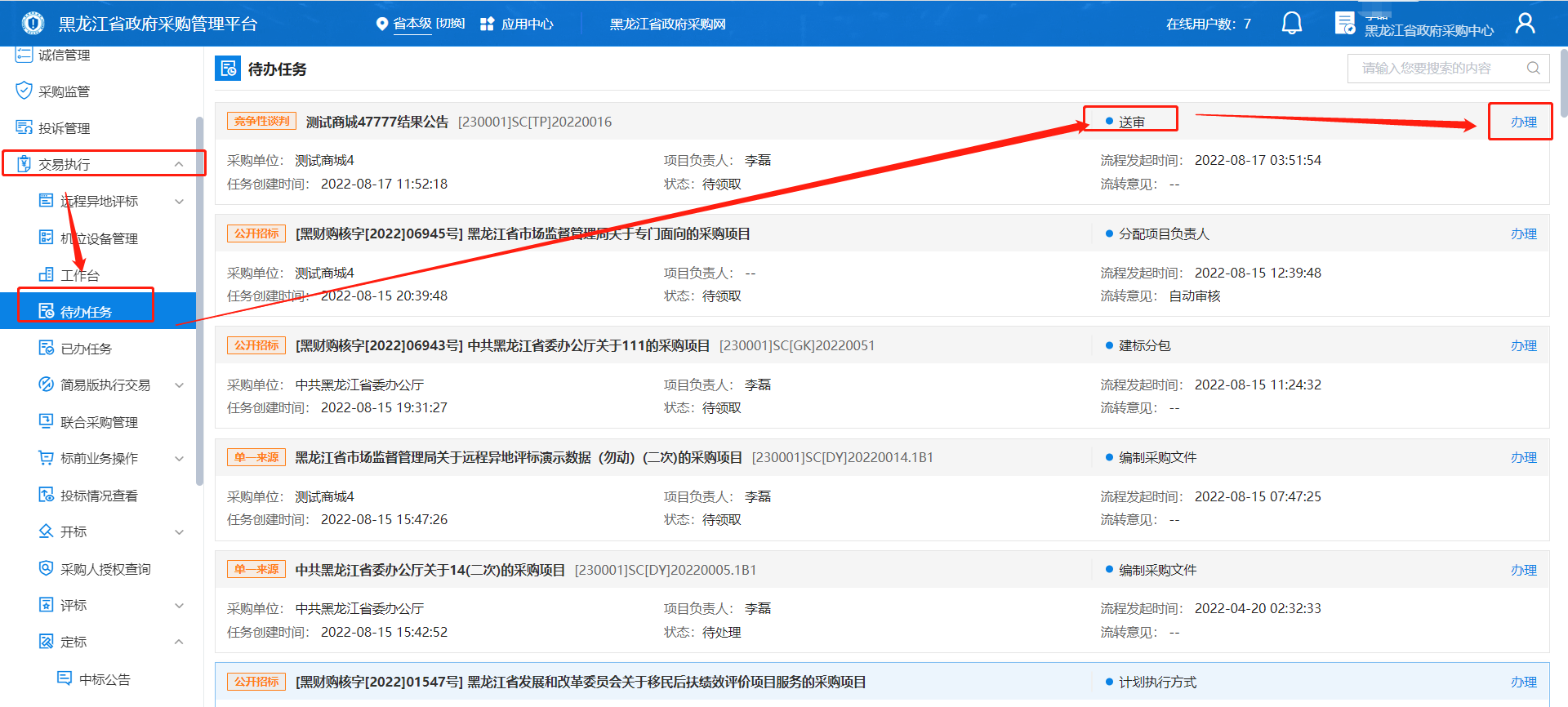
经办人可以对废标公告进行确认,办理,审批和退回操作。
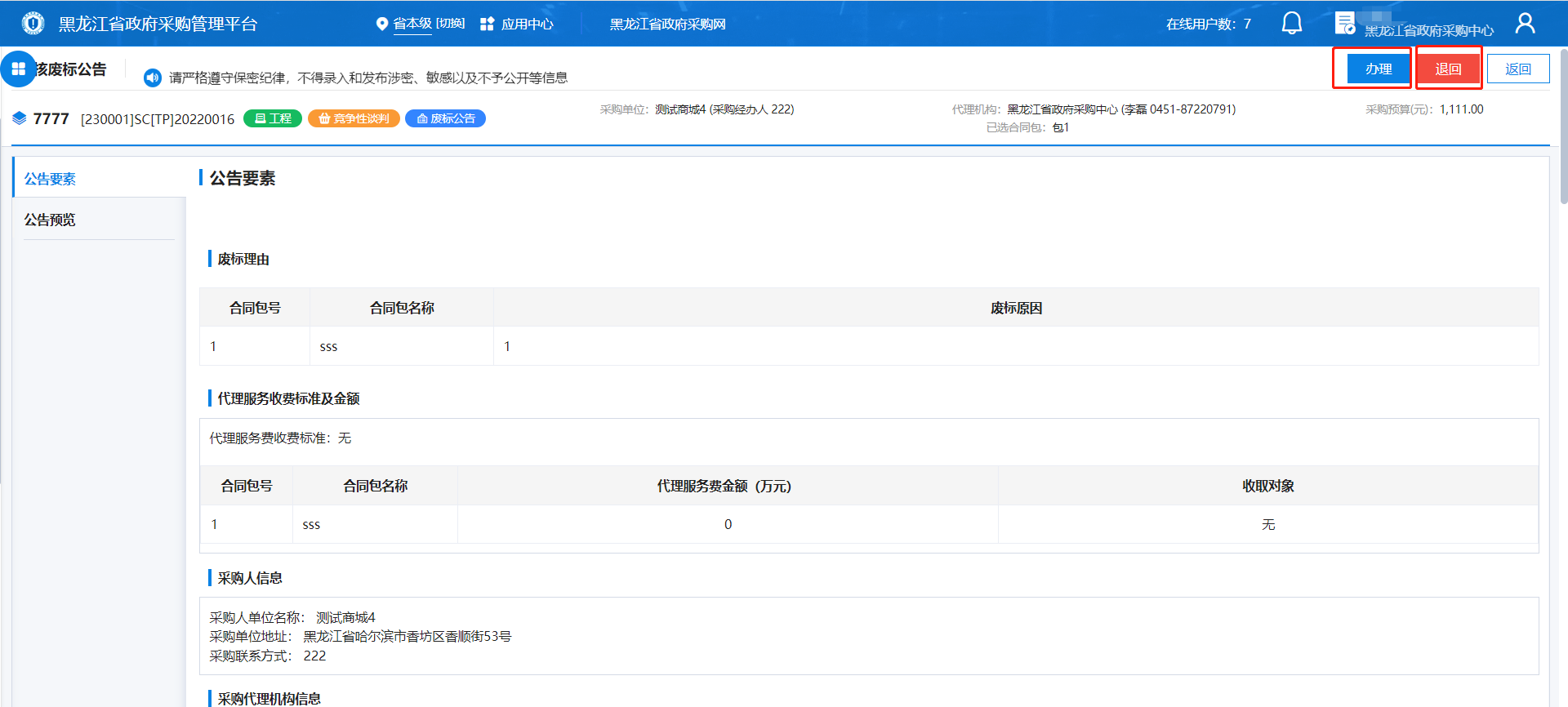
# (3)发布废标公告
步骤一:点击“待办任务”菜单,找到待“发布废标公告”的项目,点击【办理】。
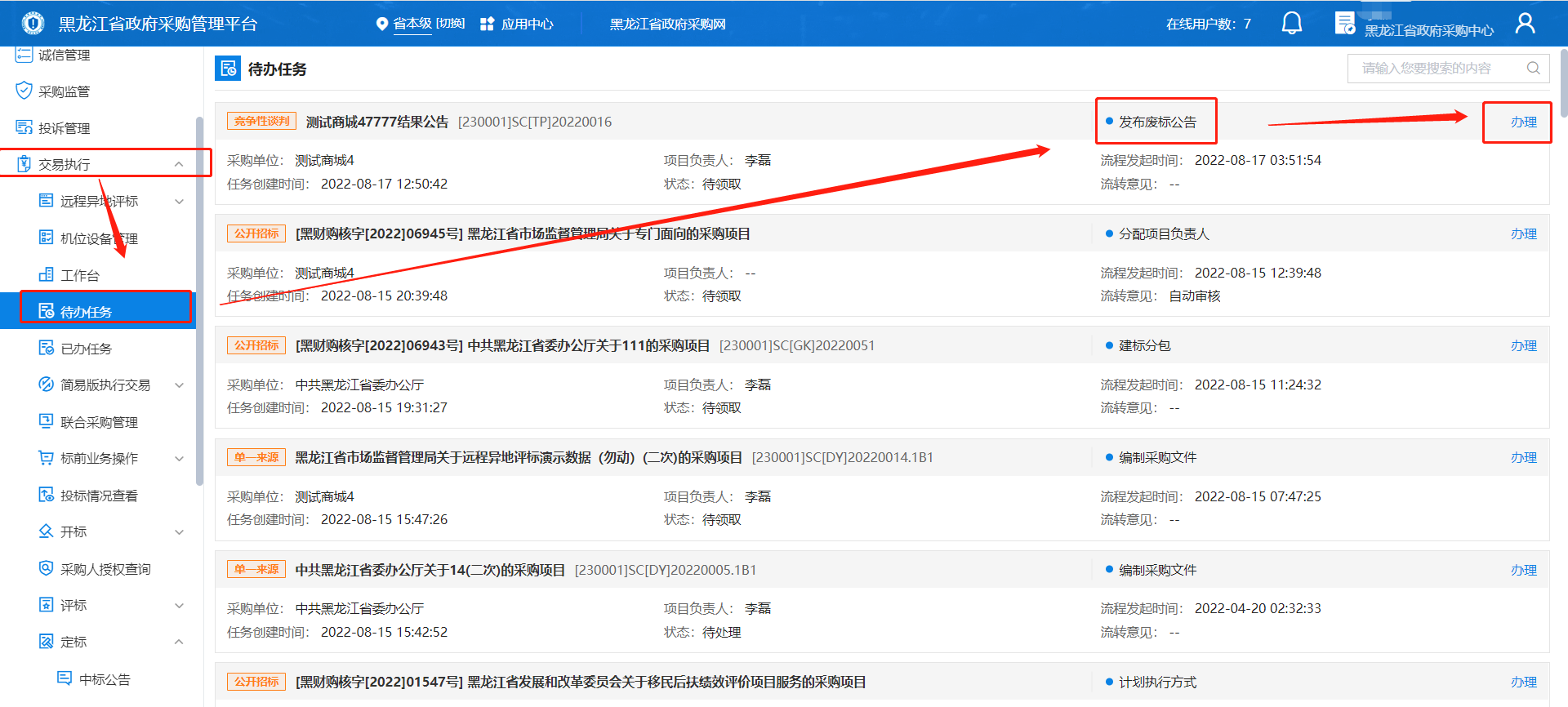
步骤二:再次确认公告内容是否有误,有误时需做批注,点击【退回】到上一步就行修改,无误则点击【发布】按钮,进行发布废标公告。
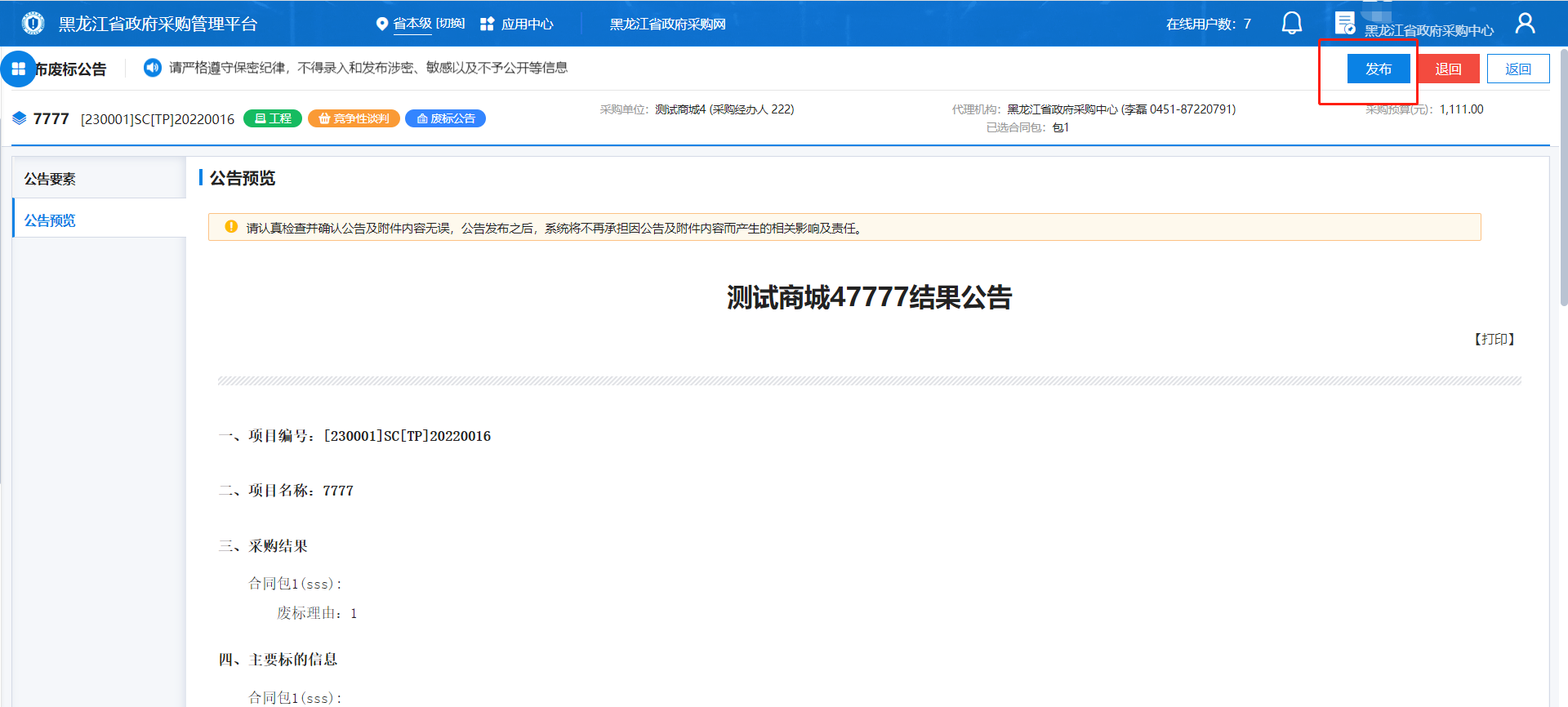
# 流标重招
步骤一:展开“定标 → 流标重招”菜单,找到待 “流标重招”的项目,点击【处理】按钮。
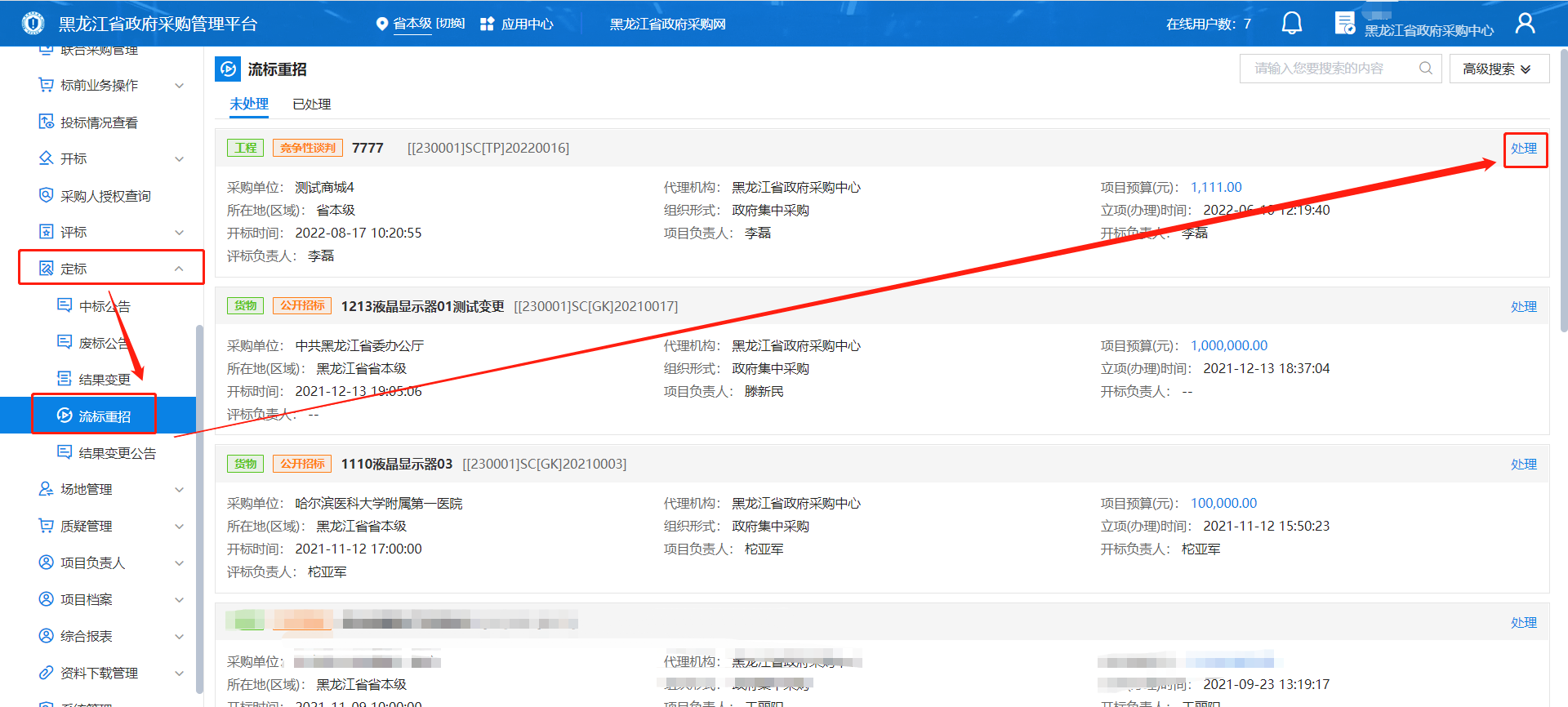
步骤二:在流标重招界面需选择“重新组织招标”、“变更采购方式”或“终止采购”的流标方式,选择好一种方式点击“提交”后,上传相应附件文件,填写“变更理由”,完成后点击【确定】按钮。如下图所示: